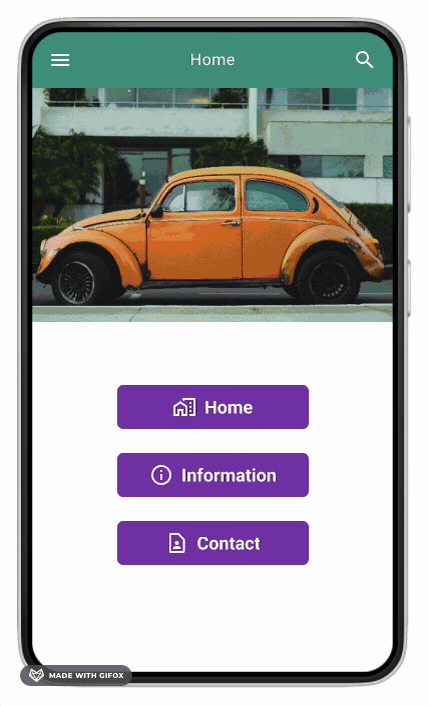Linking Screens
We are going to create 3 screen within 3 buttons on each and link them together.
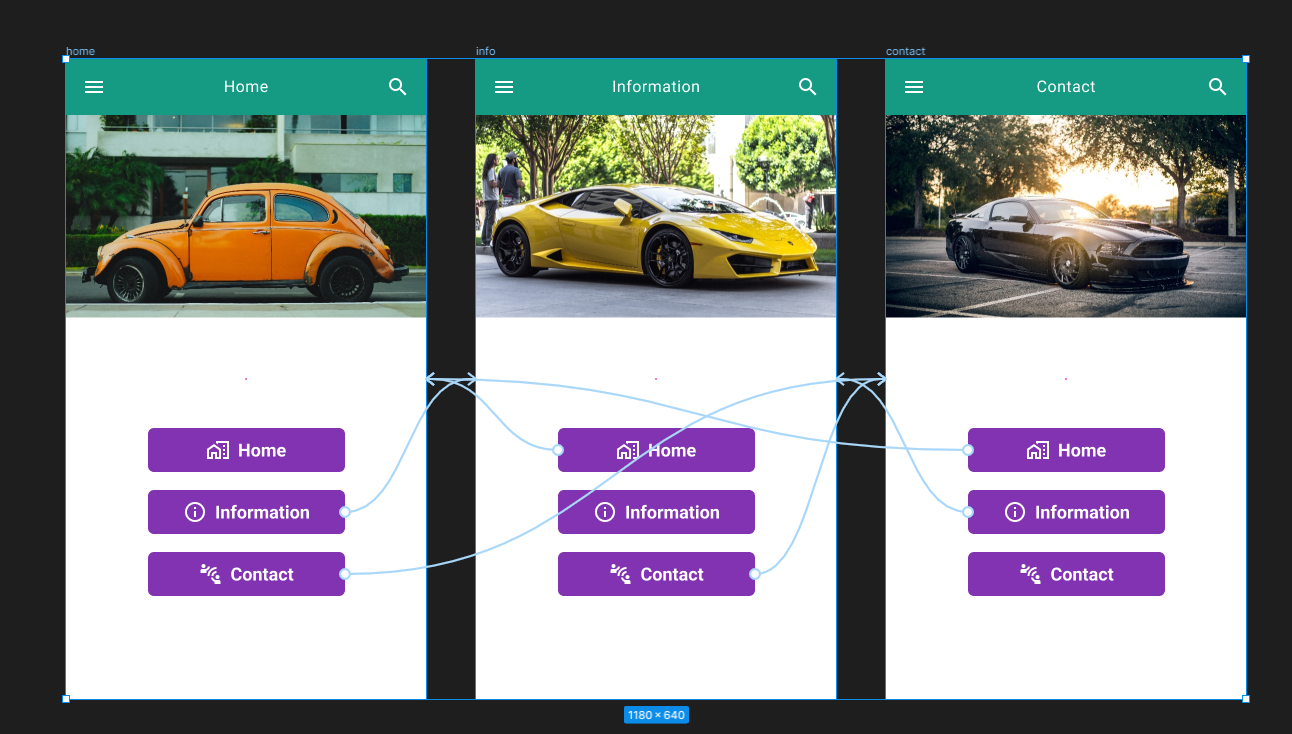
We will create a new Figma file and import Material Design Icons from Figma Community and libraries that have been created in previous walk-throughs
1. Set-up
Create a new Figma file and give it a name
Re-name Page 1 Layout
Create a new Frame - Android Small (360 x 640) from Template in right hand Properties Panel
Name the Layer Home
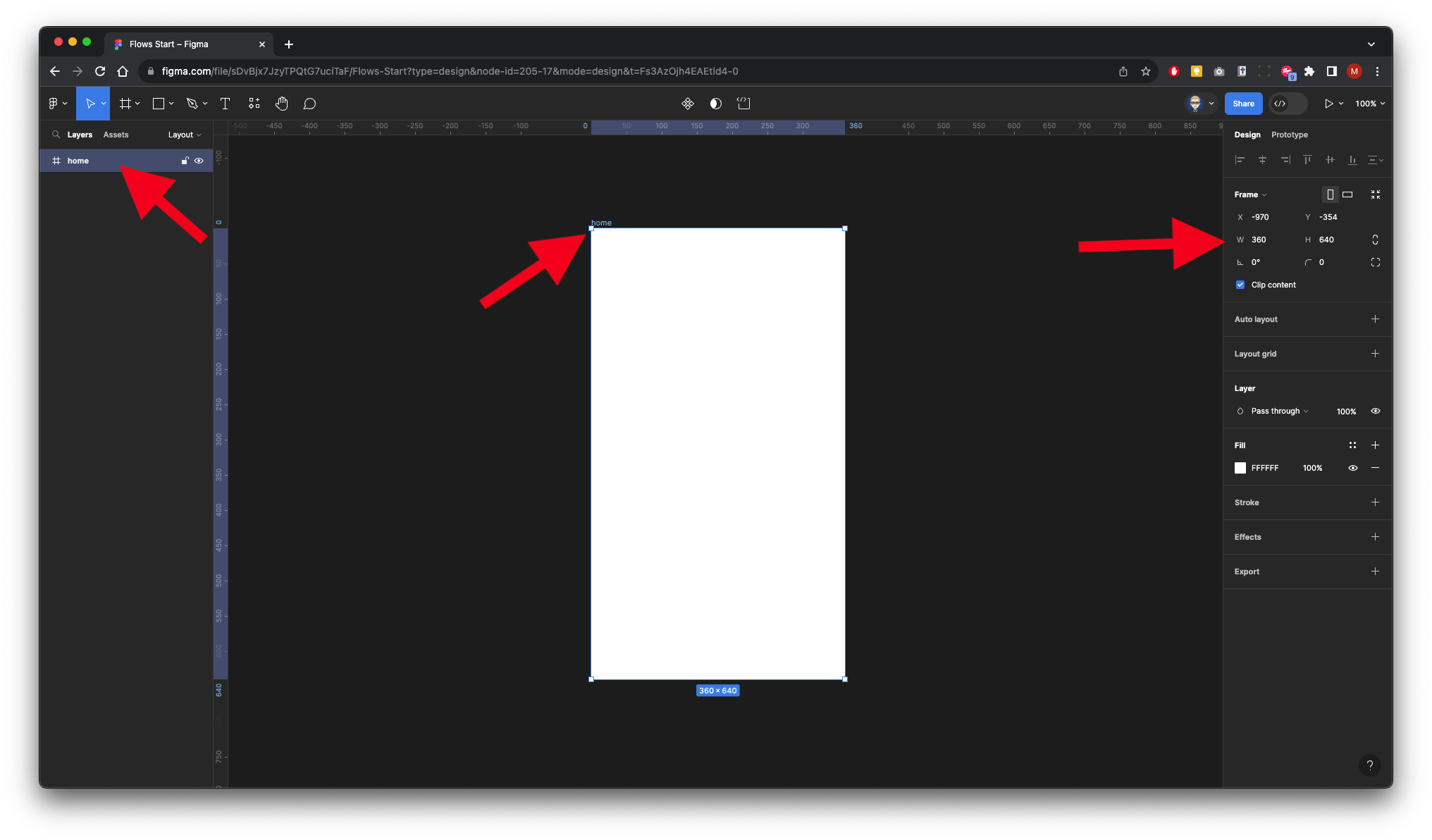
In the left panel click on Assets and then the Library icon import
Import:
Material Design Icons from Figma Community and if studying with Solent import these: variant_properties_Propstar_23 & Title_Bar
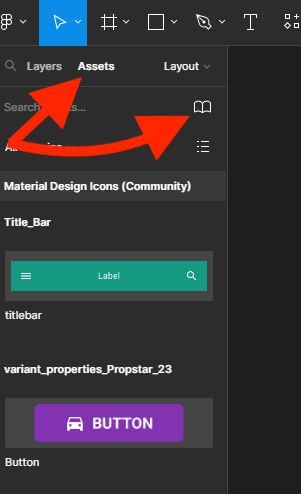
2. Layout
Click on Assets in the Left panel and drag out the Title Bar Component onto the screen and position
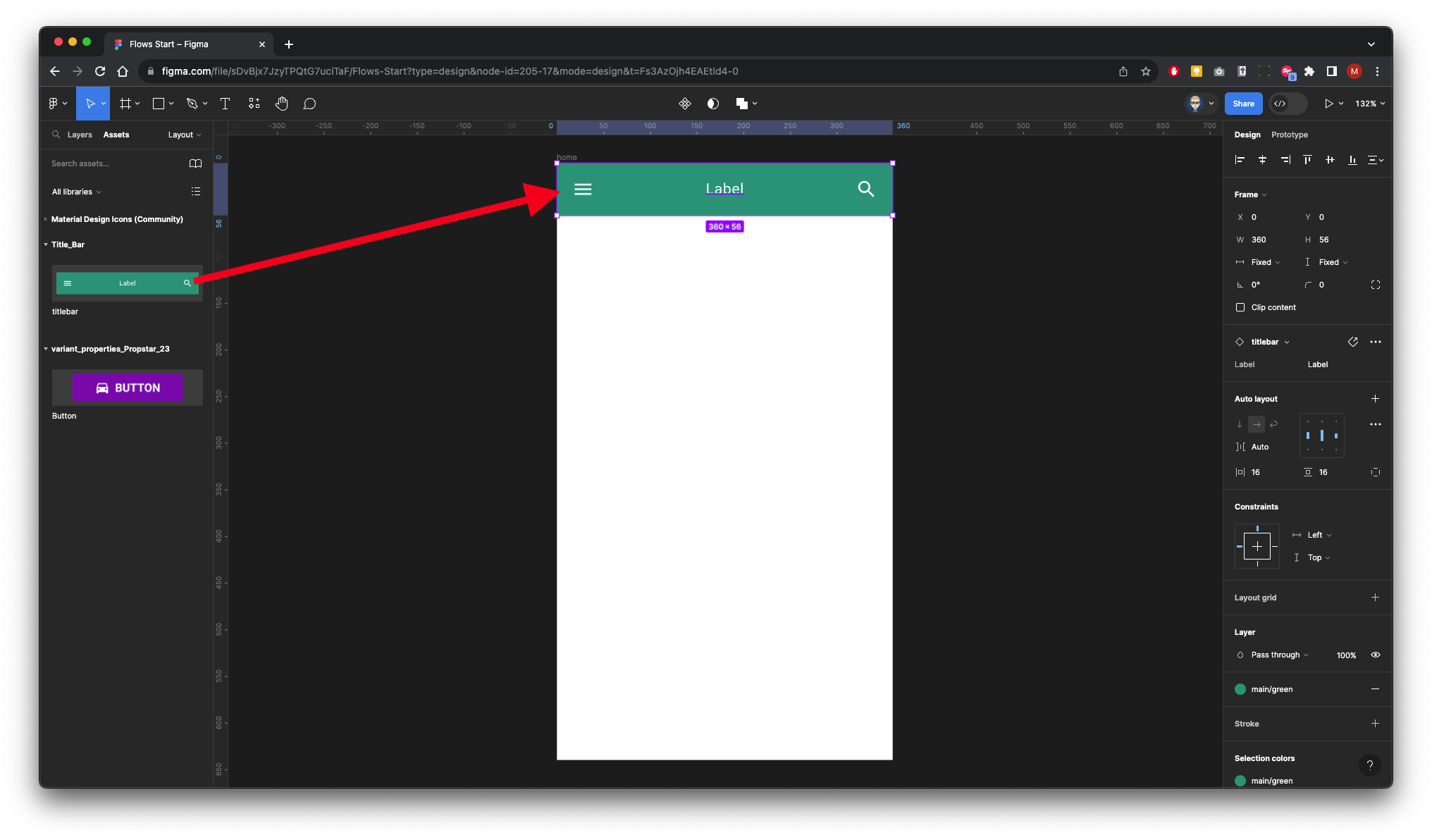
create a new frame directly below the title bar approximately 360 x 234 - Although this can be adjusted later.
Rename the frame image in the layers panel.
With the Frame still selected - Right Mouse Click on the baseboard, go to plug-ins, and select on UnSplash - (this plug-in will need to have already been set up from Figma Community)
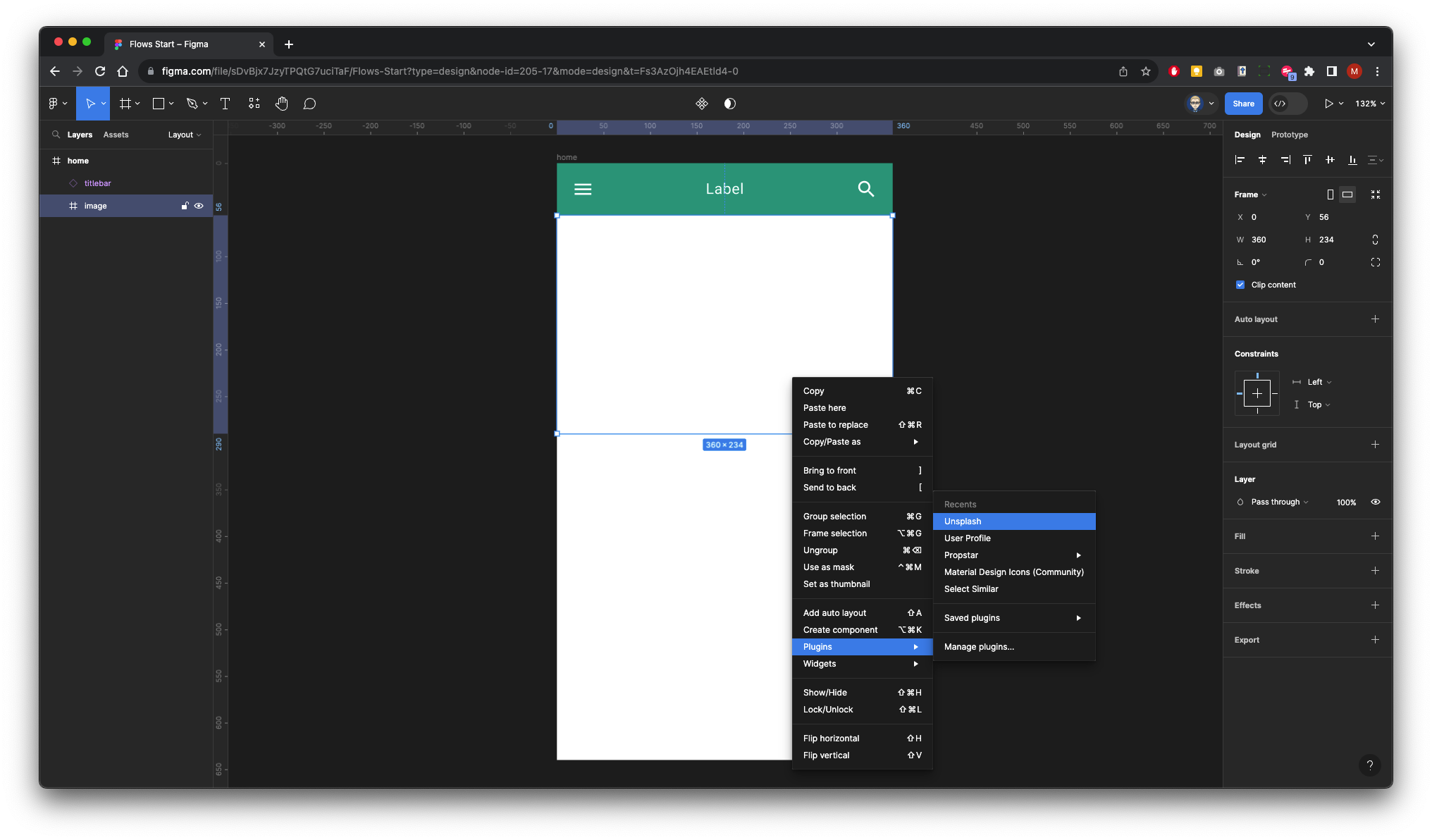
Select an image and insert
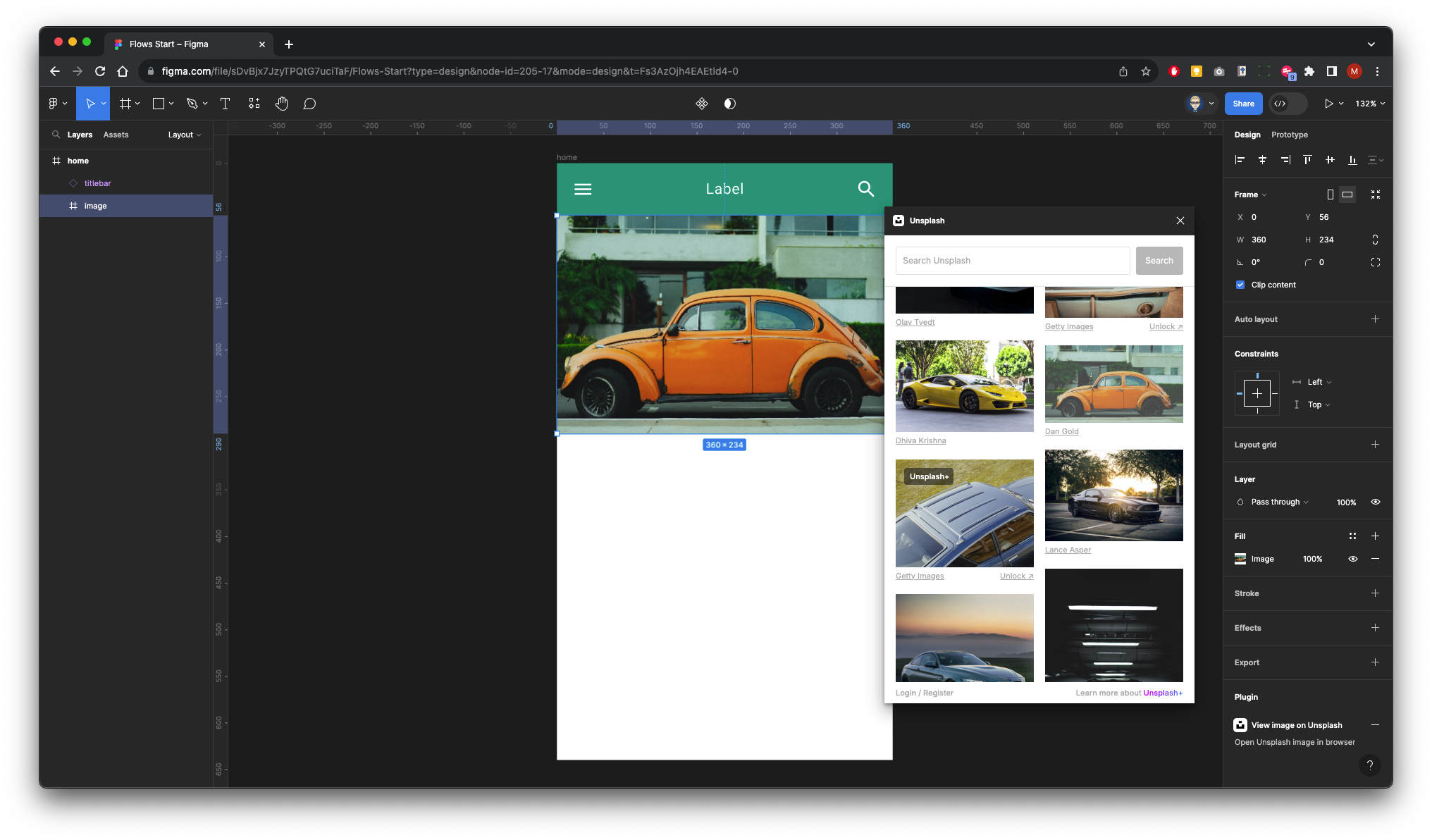
You may need to adjust with the help with the Image Properties in the right panel.
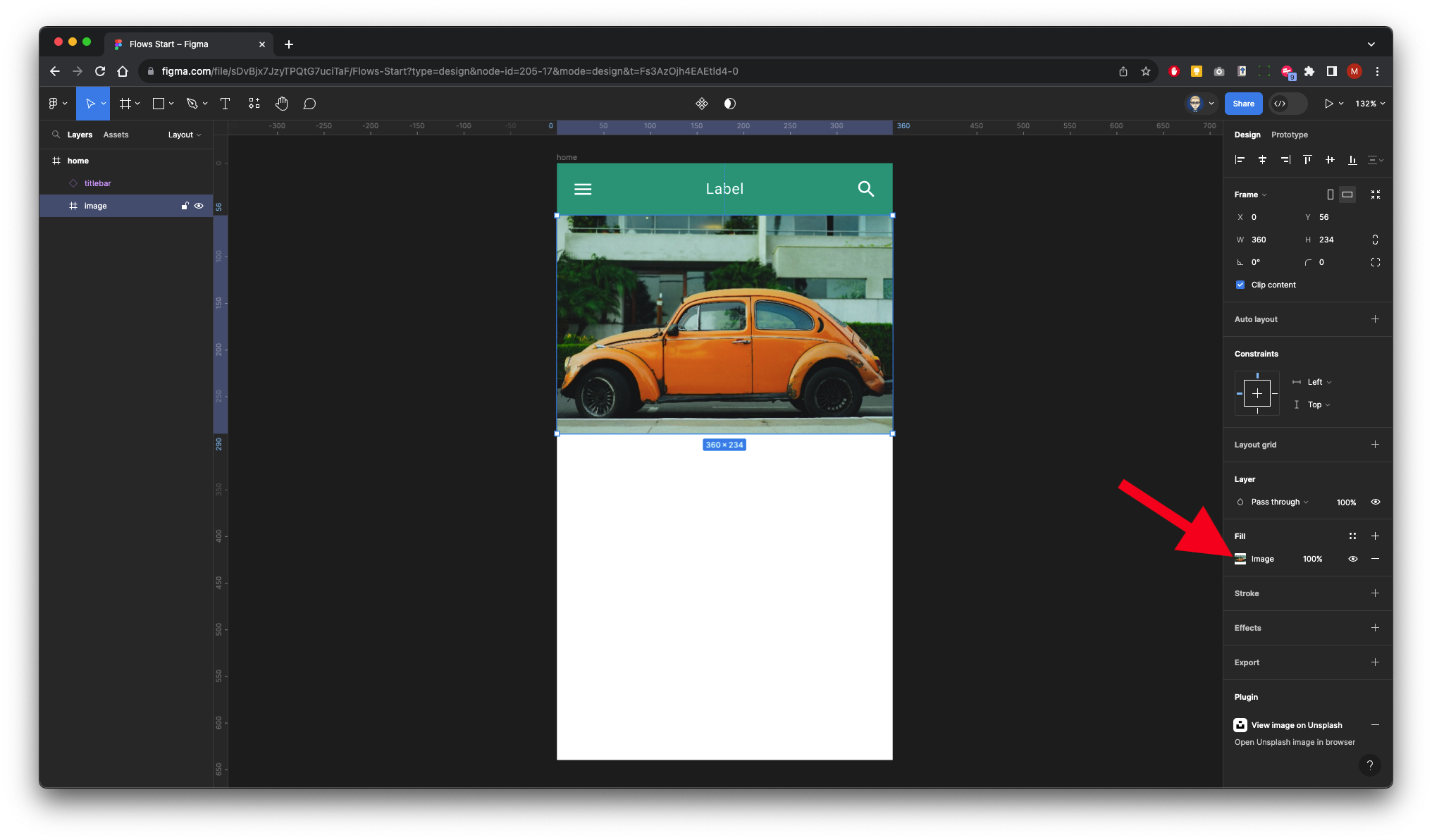
Again from the asset panel on the left, drag out the button component.
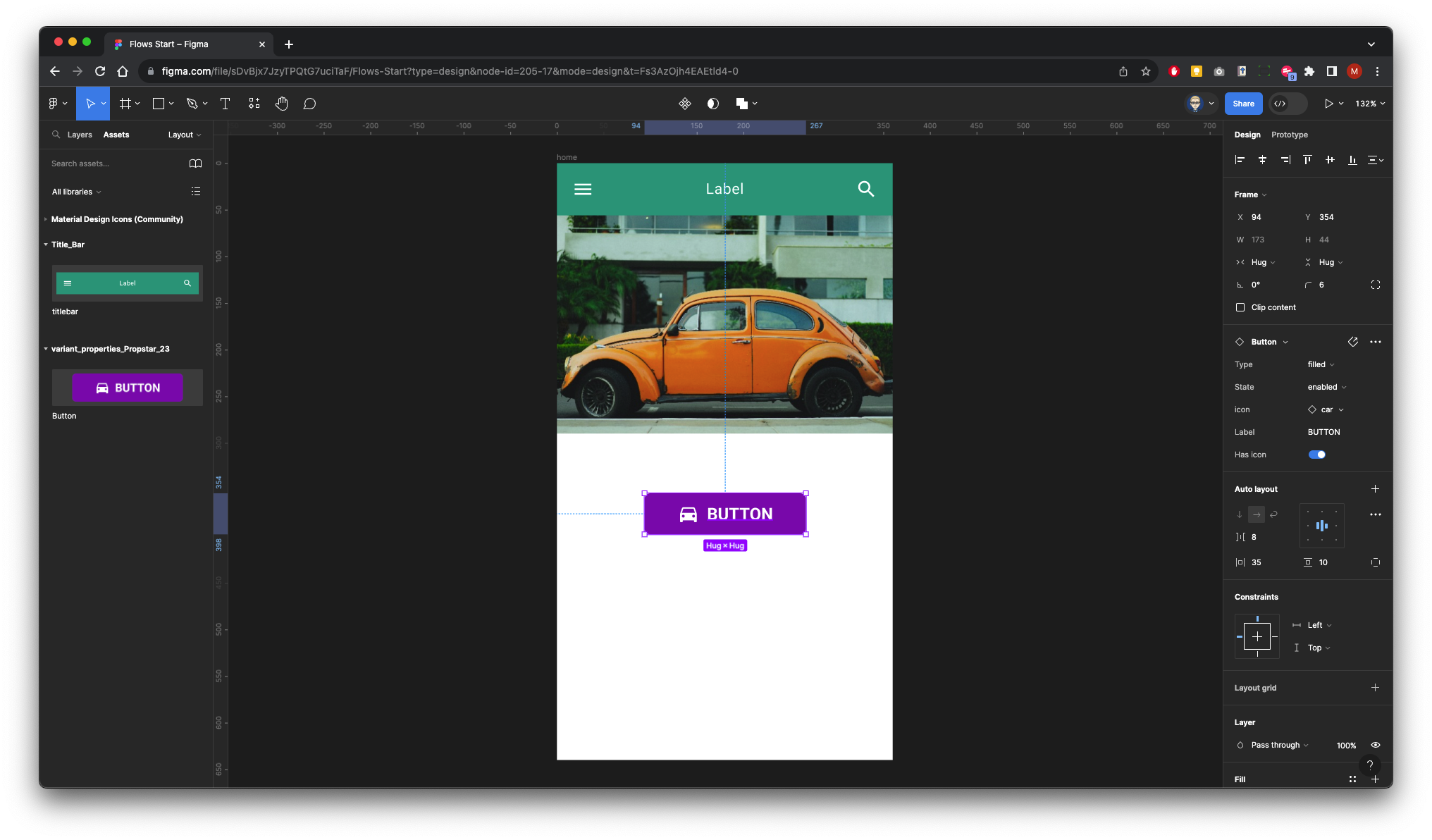
Then select Layers in the panel on the left
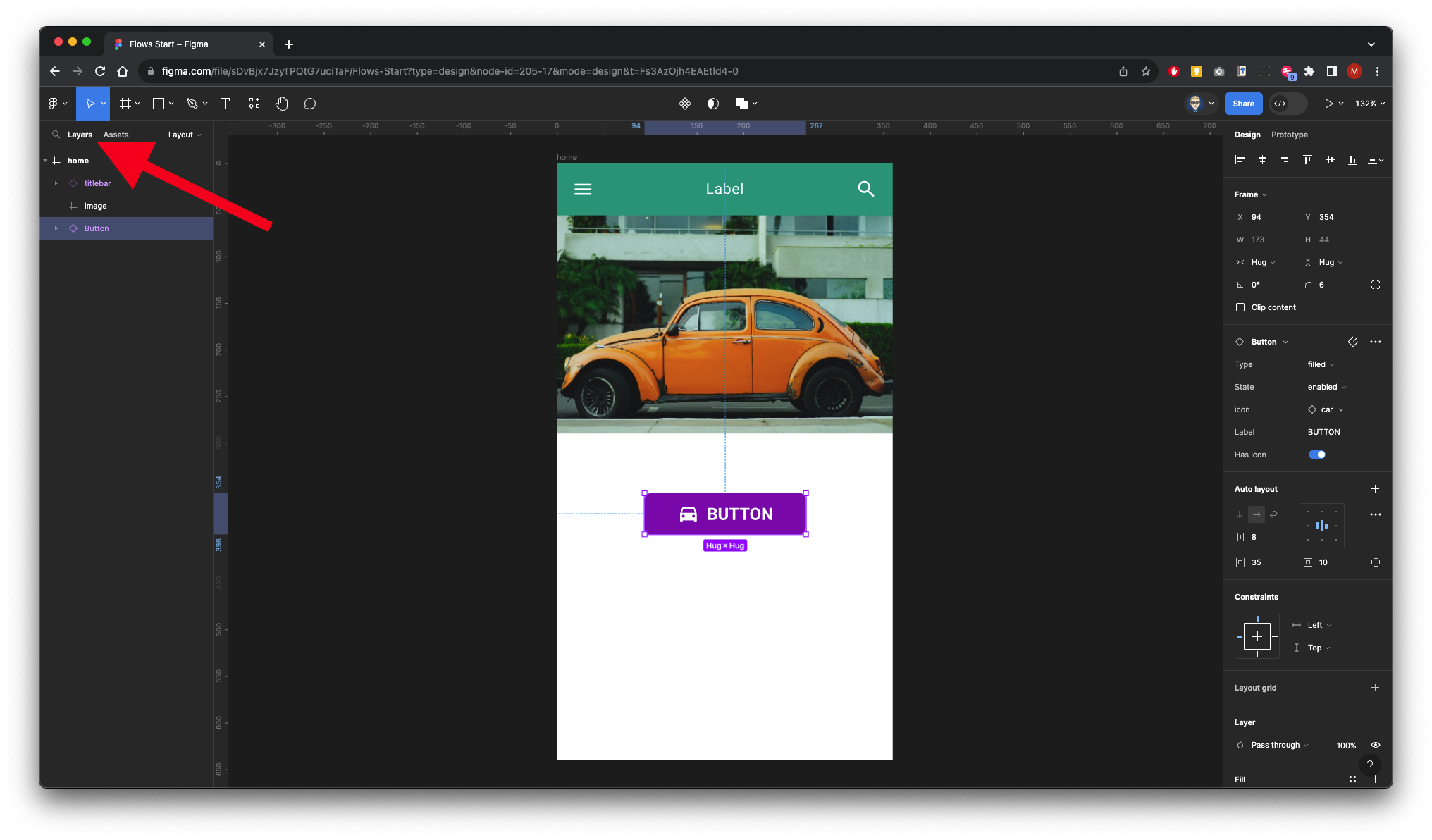
With the Button/Layer Instance selected
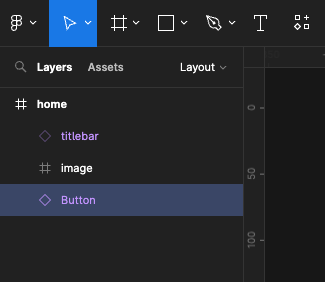
In the Component Properties section in the right panel
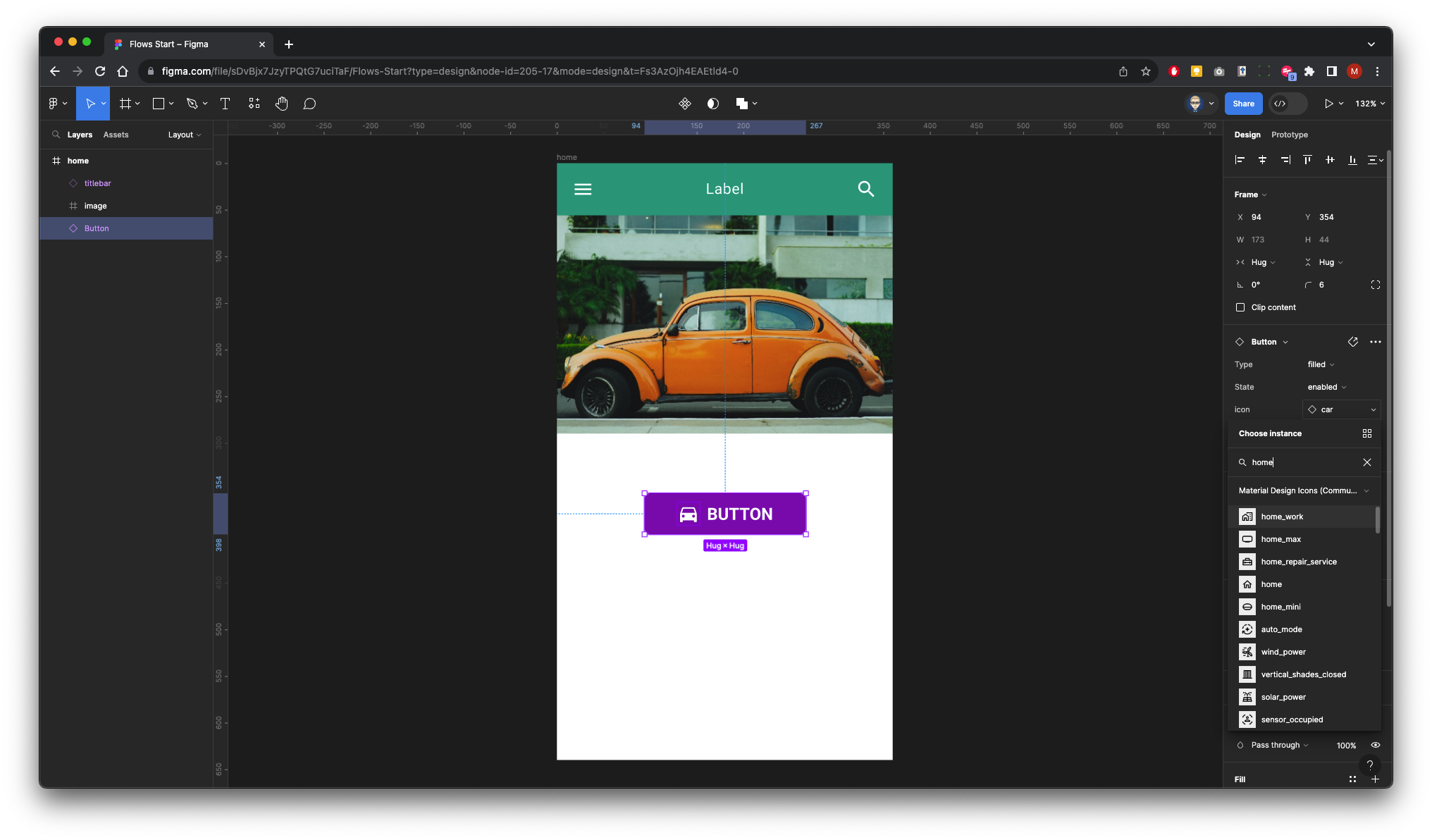
As we have imported, the Material Design Icons, we can now can select and swap an icon - In this case, we will search for home and come up with a suitable icon.
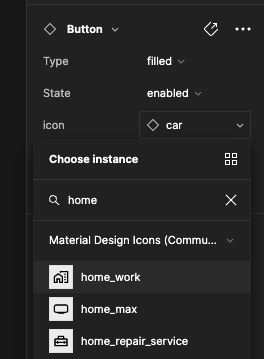
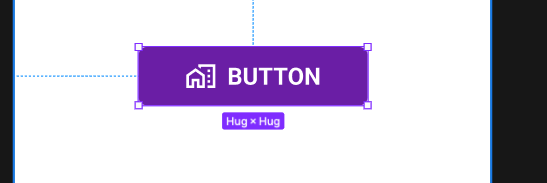
Again with it still selected within the component properties we will update the label name to home and press enter
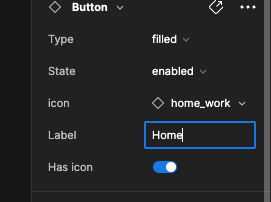
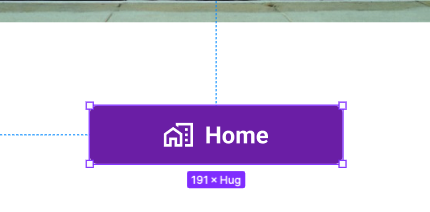
Now in the layers panel on the left, update the button name to Button_home
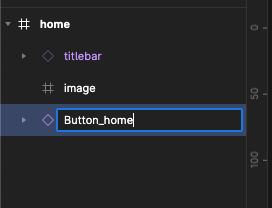
With the button selected change Design to Prototype in the Properties panel on the right
Set up a While Pressing State to pressed (This was set up within the imported library)
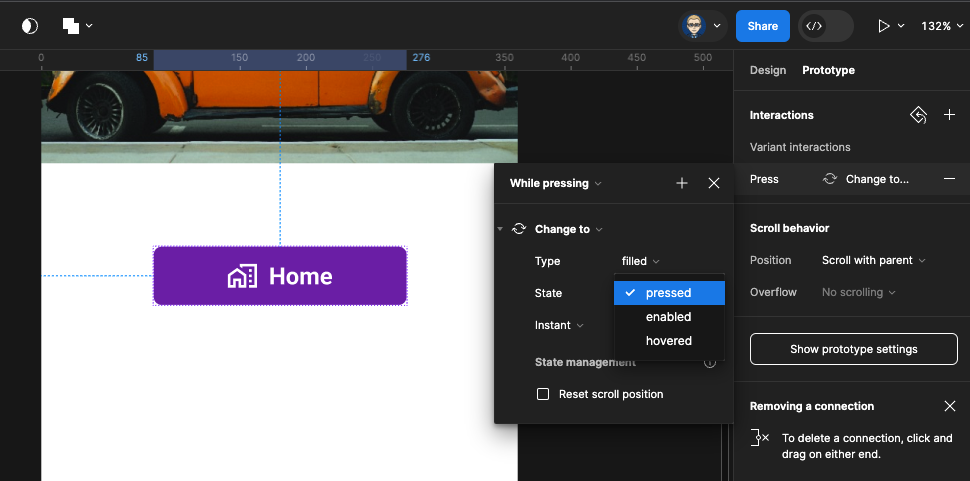
Press alt and shift on your keyboard and drag copy two more buttons
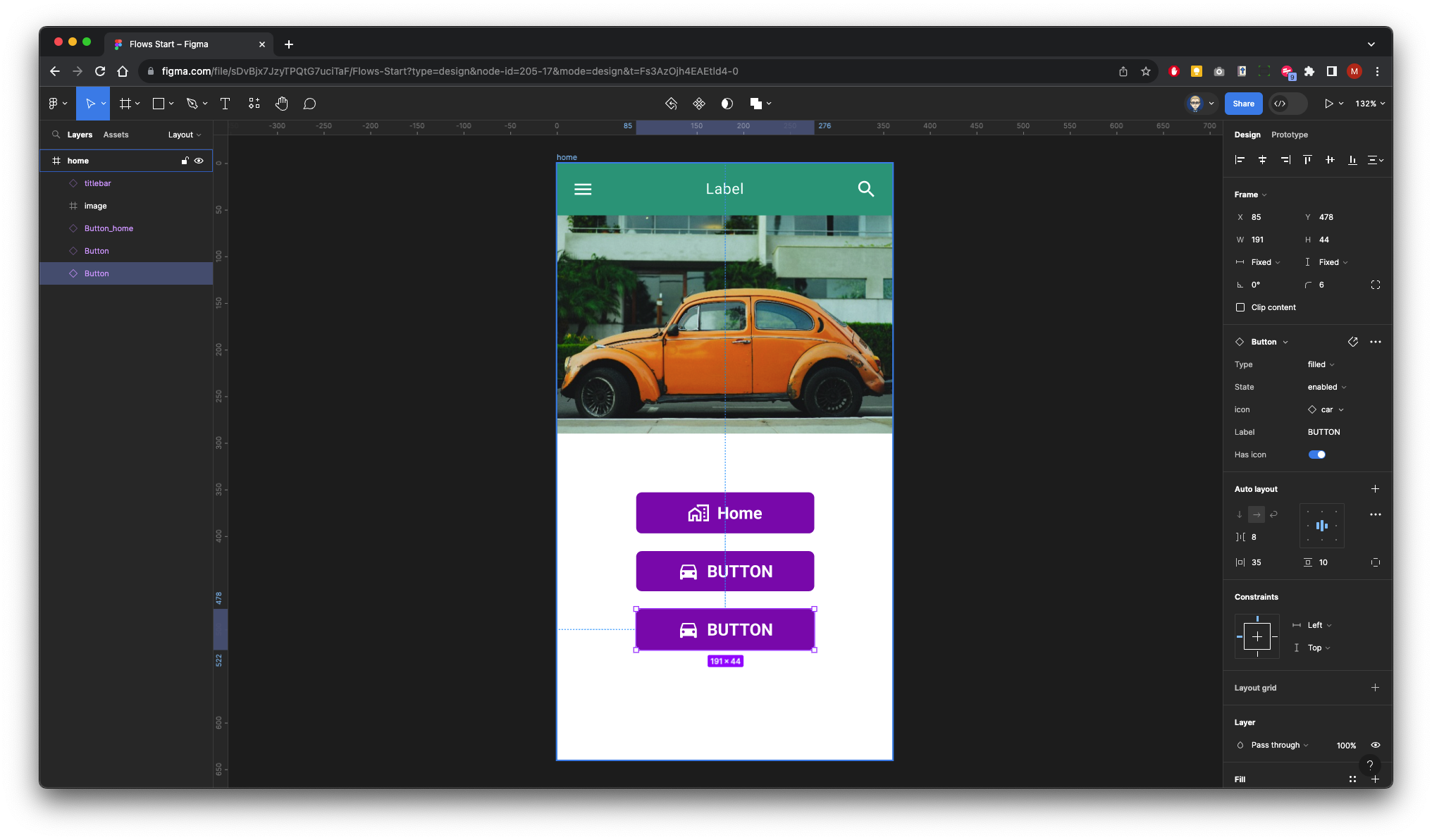
Repeat the process above for changing the icon and the label for each of the copied buttons
Information
Contacts
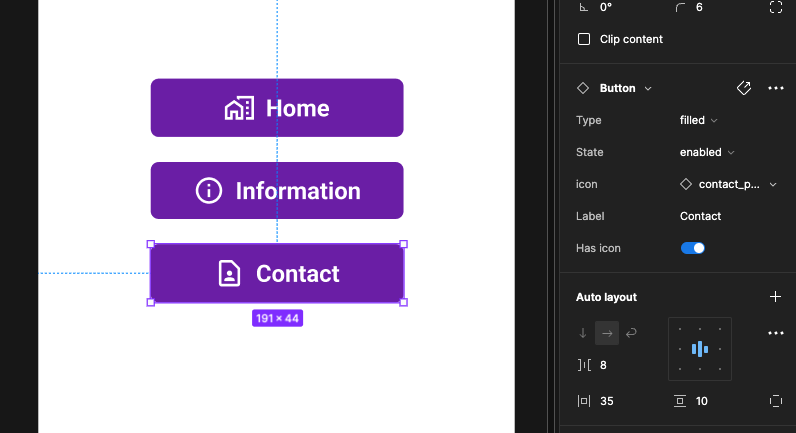
Rename the layer names of each of the buttons to match the content, you may need to drag to rearrange the hierarchy of each of the elements on the screen
![]()
Now we will run to preview how the buttons respond when pressed
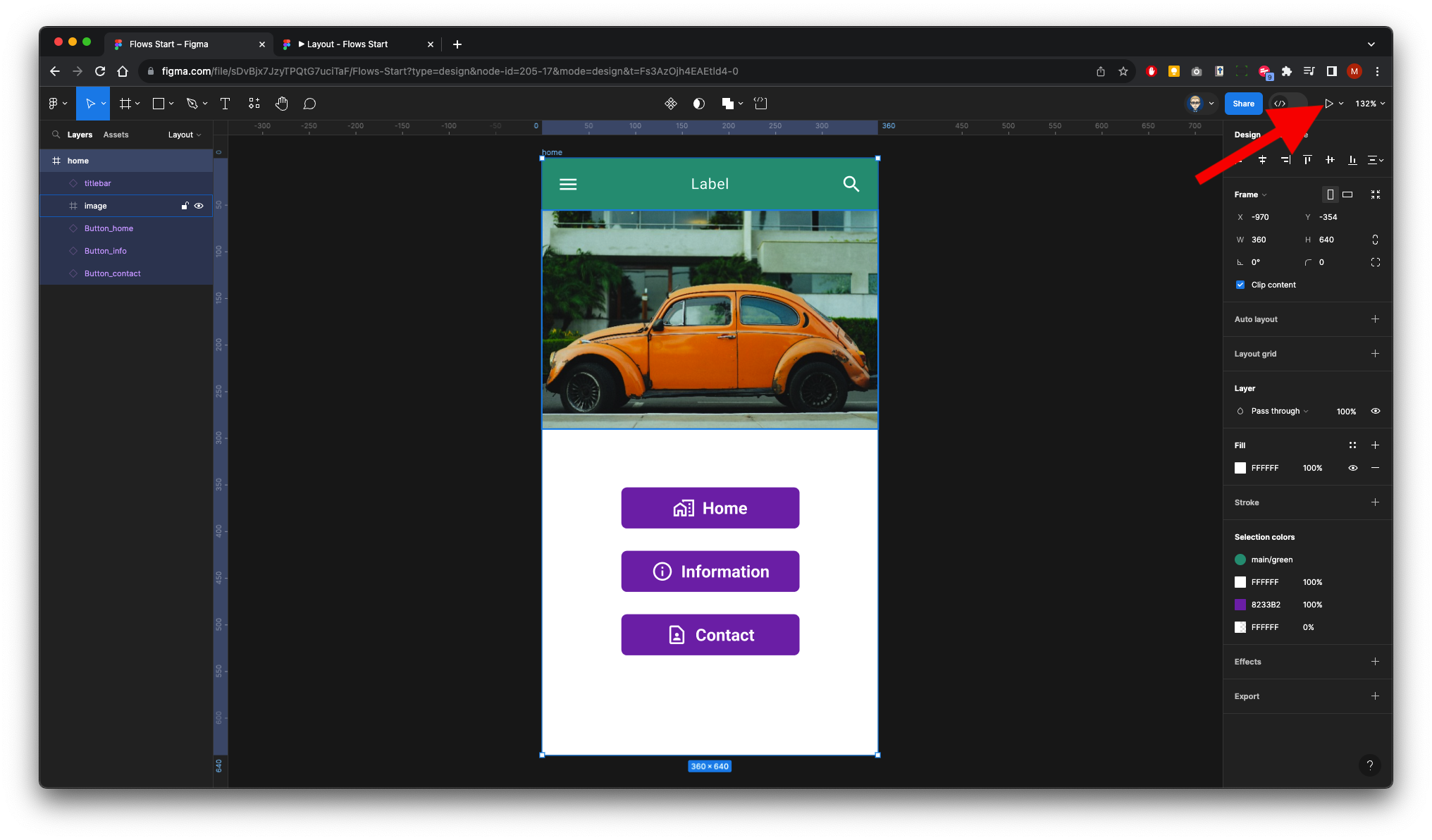
OK, all look good
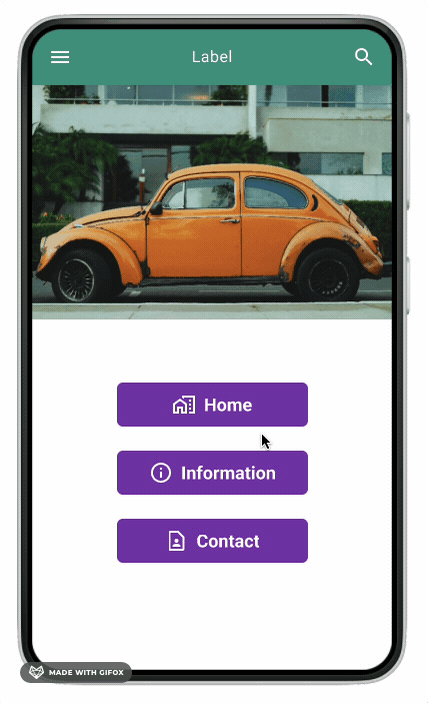
Now we need to copy two more screens. Make sure you have the Home Frame selected hold alt and shift on your keyboard and drag two the right to copy to more screens.
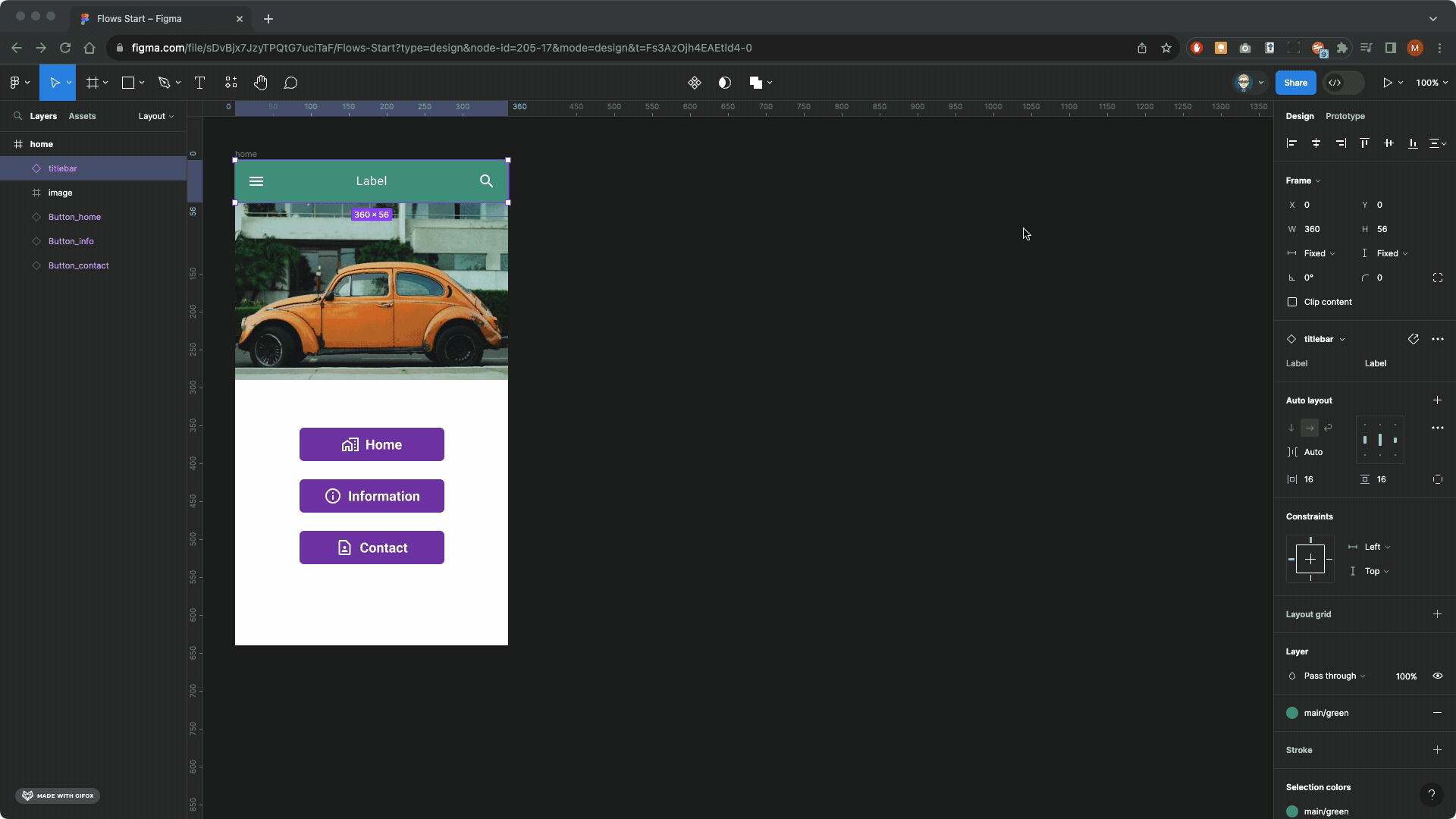
now you need to rename the layers to match the content
Second frame layer will be info and the third frame will be contact
You will need to re-order the hierarchy to match what on the pasteboard
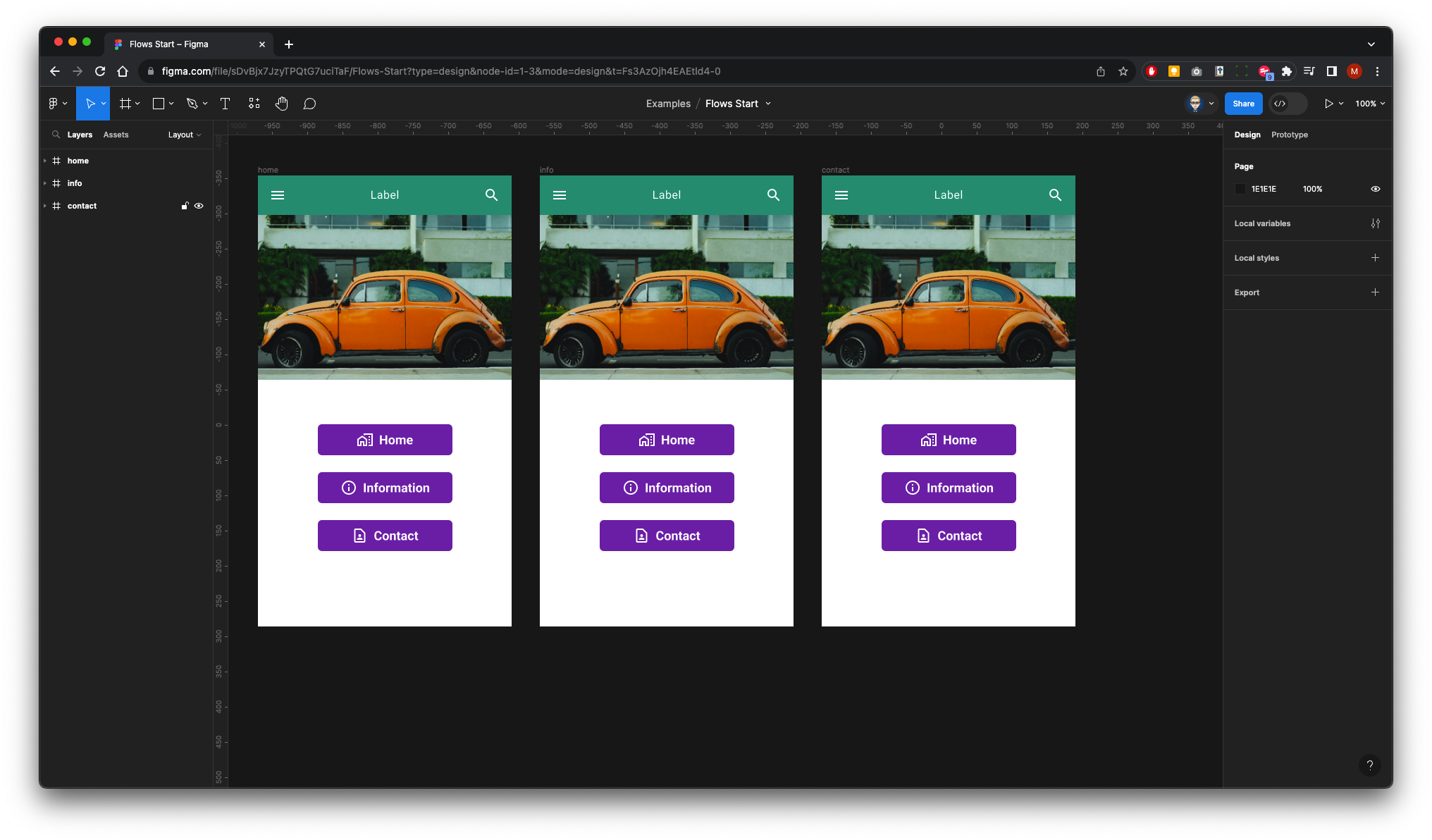
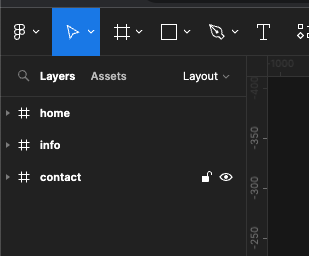
Switch to Prototype in the right Properties panel.
Click on the Information button on the Home screen. Click on the + icon and drag out a link to the Information screen.
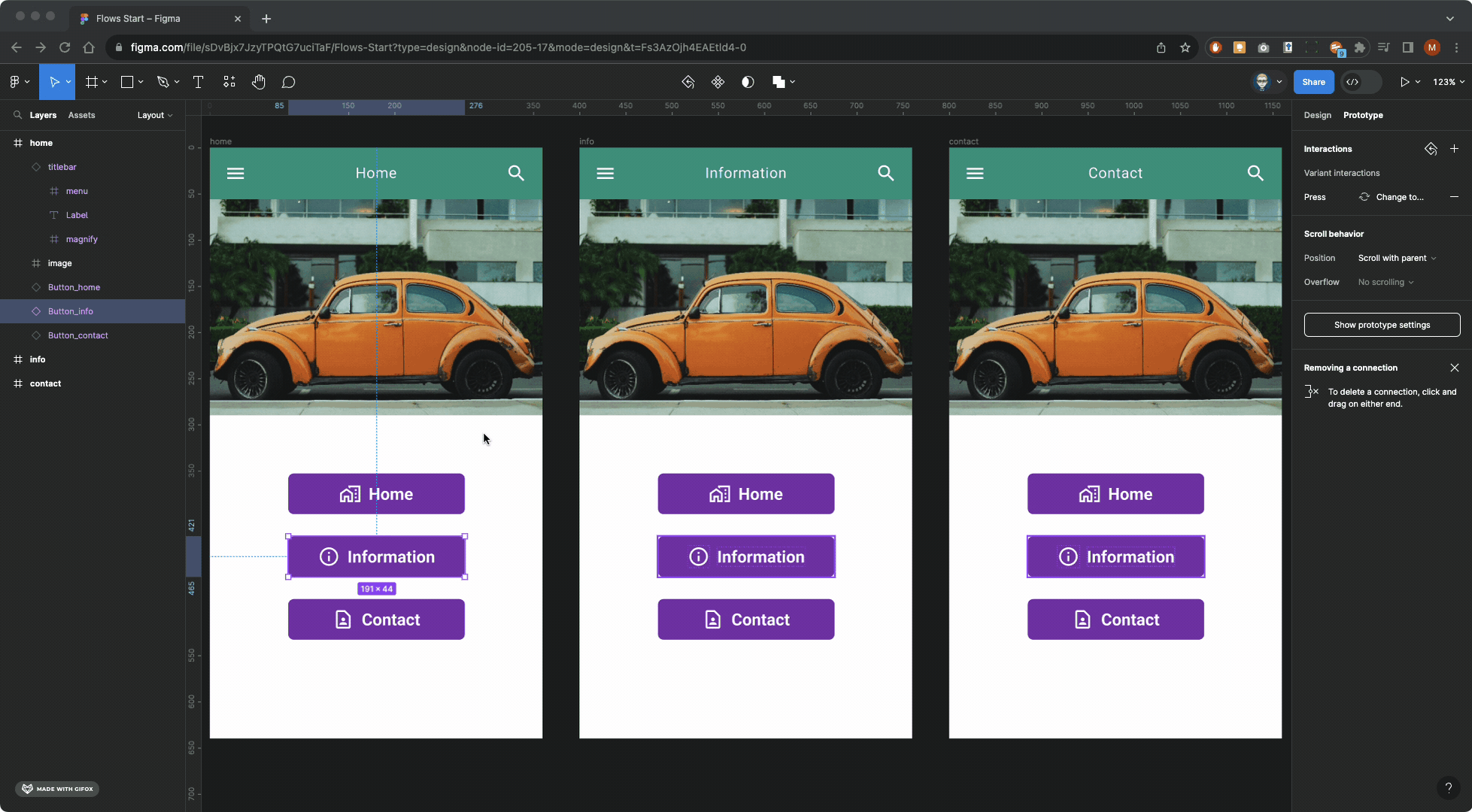
Repeat with the contact button and drag out a link to the Contact screen
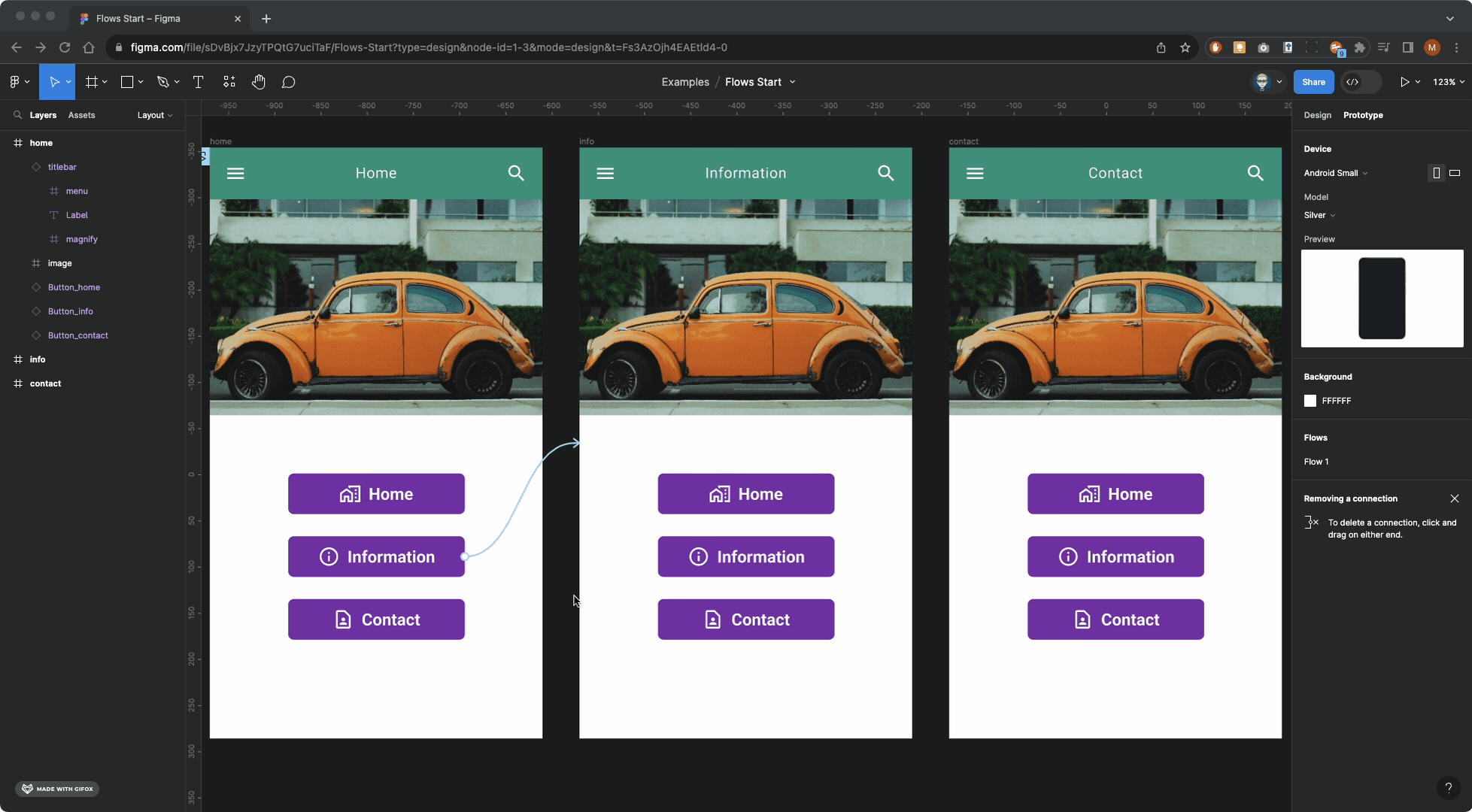
Now link the buttons on the Information screen
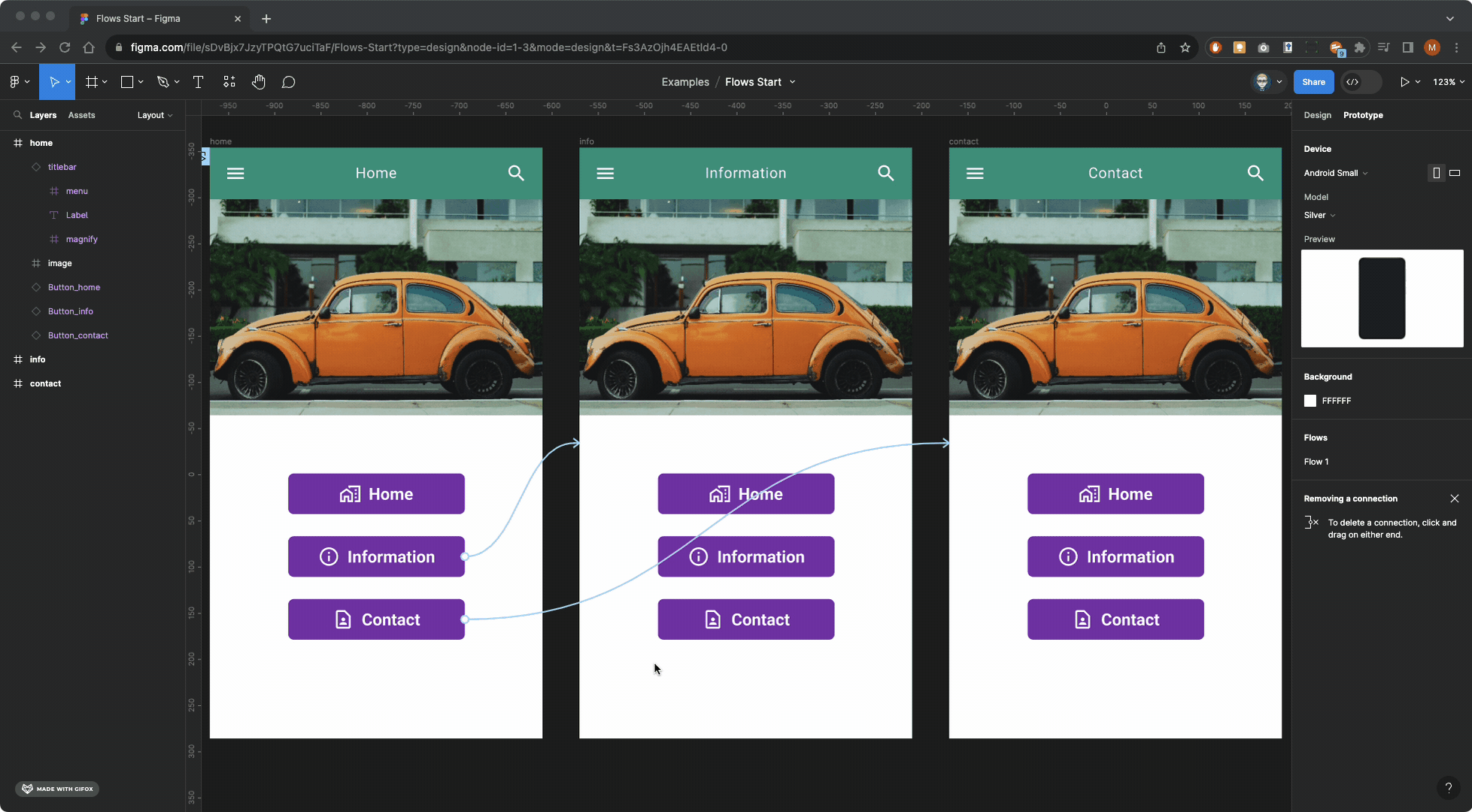
and finally link the buttons on the Contact screen
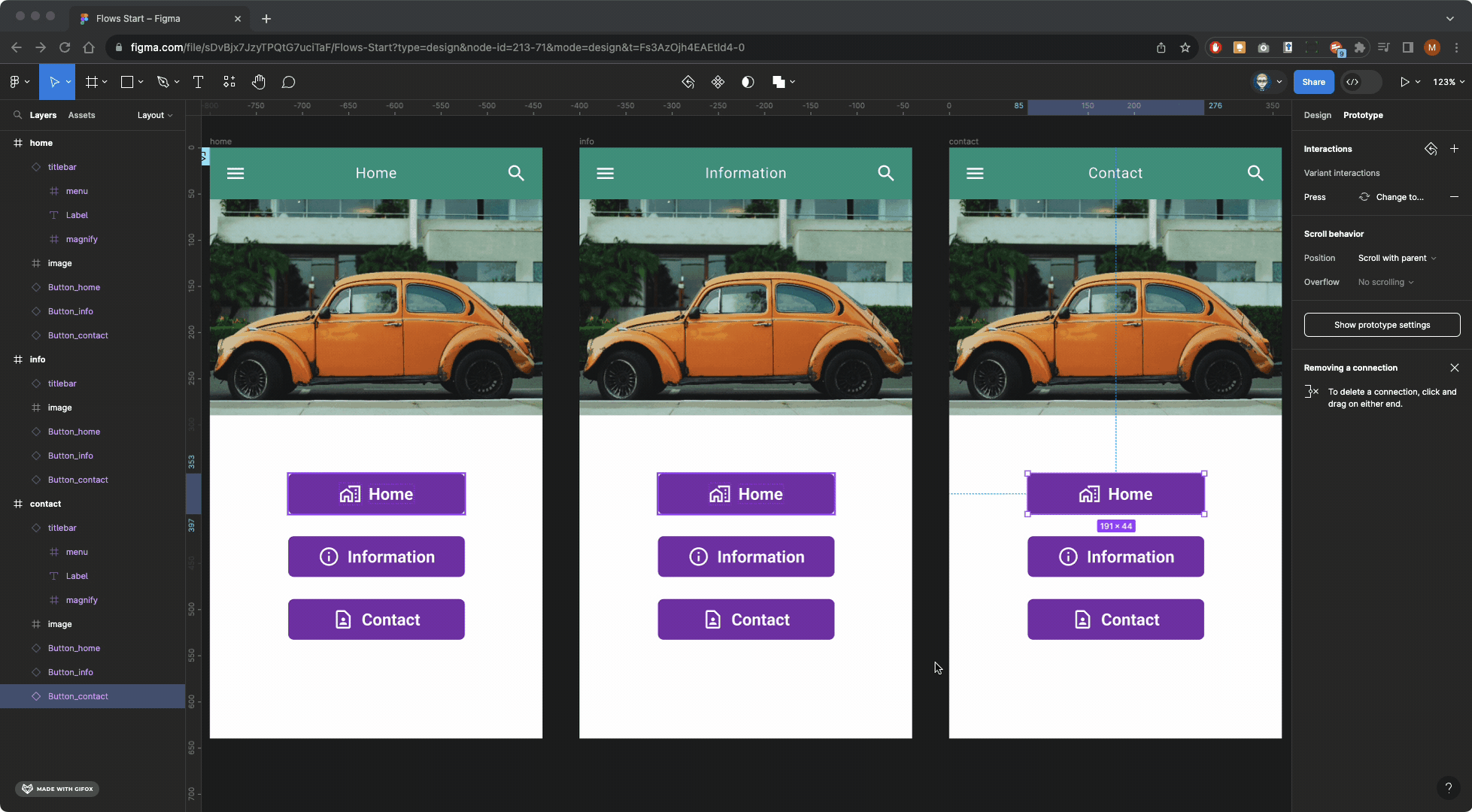
Now change the images on the Information and the Contact screens using the Unsplash plug-in. You will need to make sure you’ve selected the image frame on each of the screens before launching the plug-in
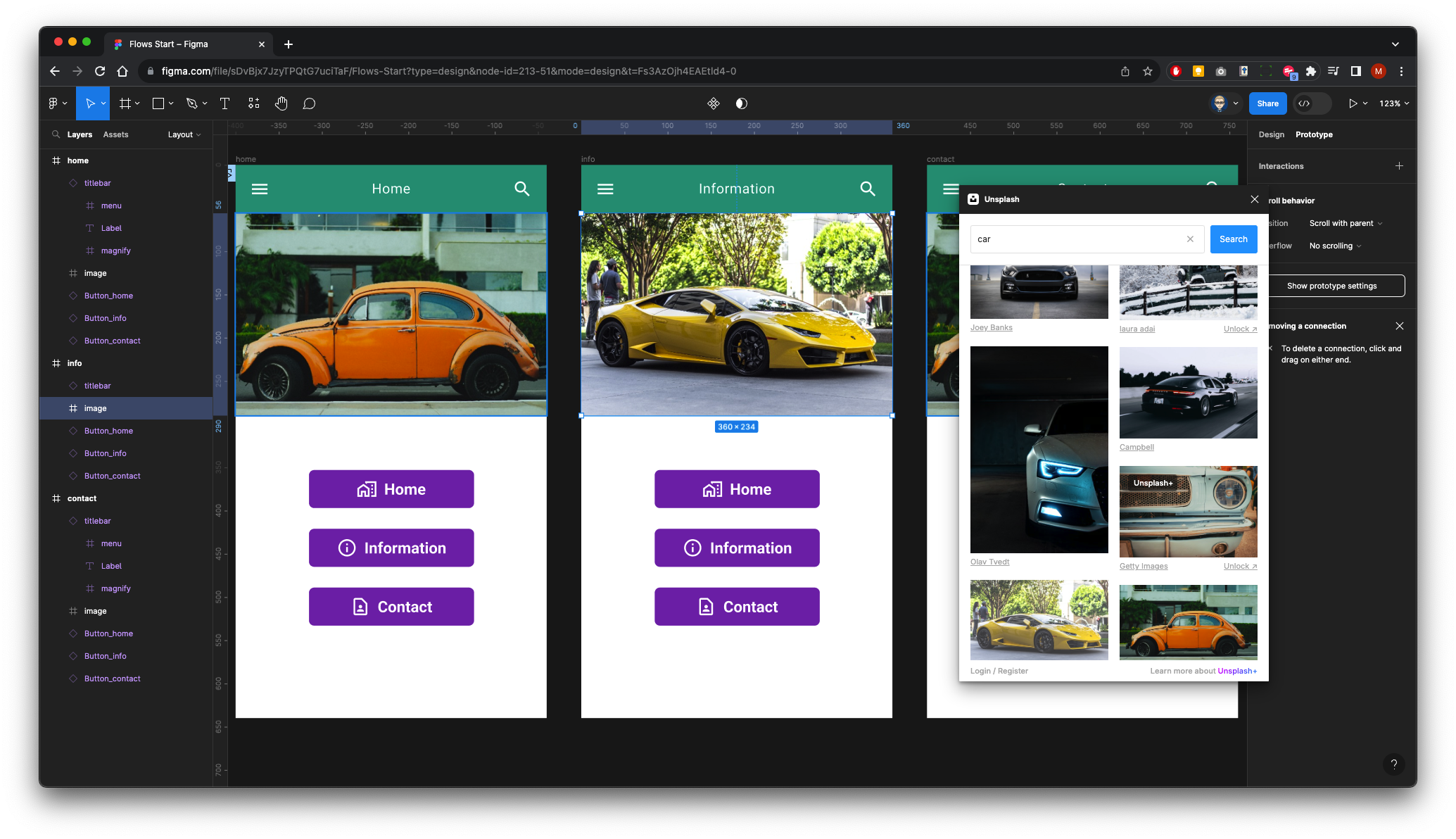
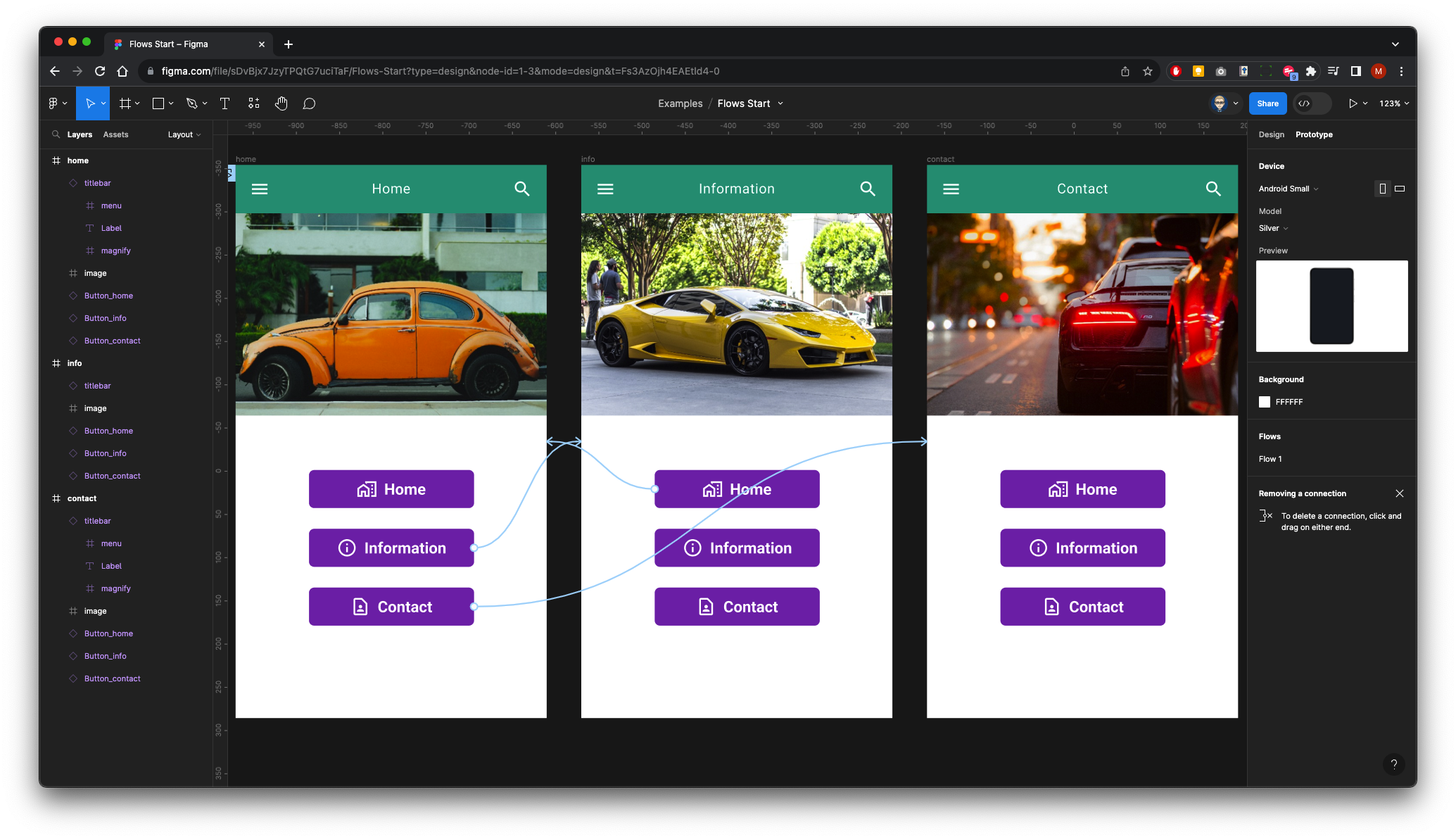
Finally test out your prototype click Run/Play button top right of your screen and test out the button interactions