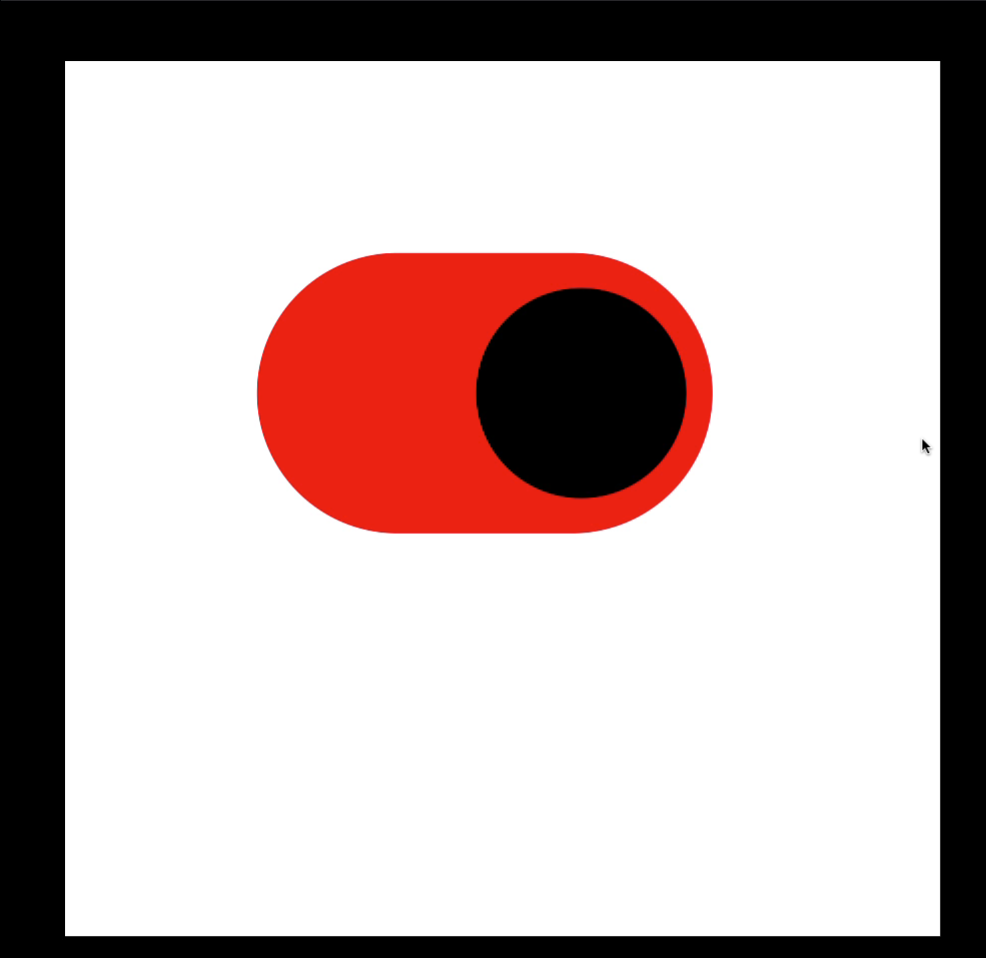Switch Walk-through
1. Create Track
Create a new Figma file for your project - Give it a name in this example switch_fun Create two pages: Components & Layout
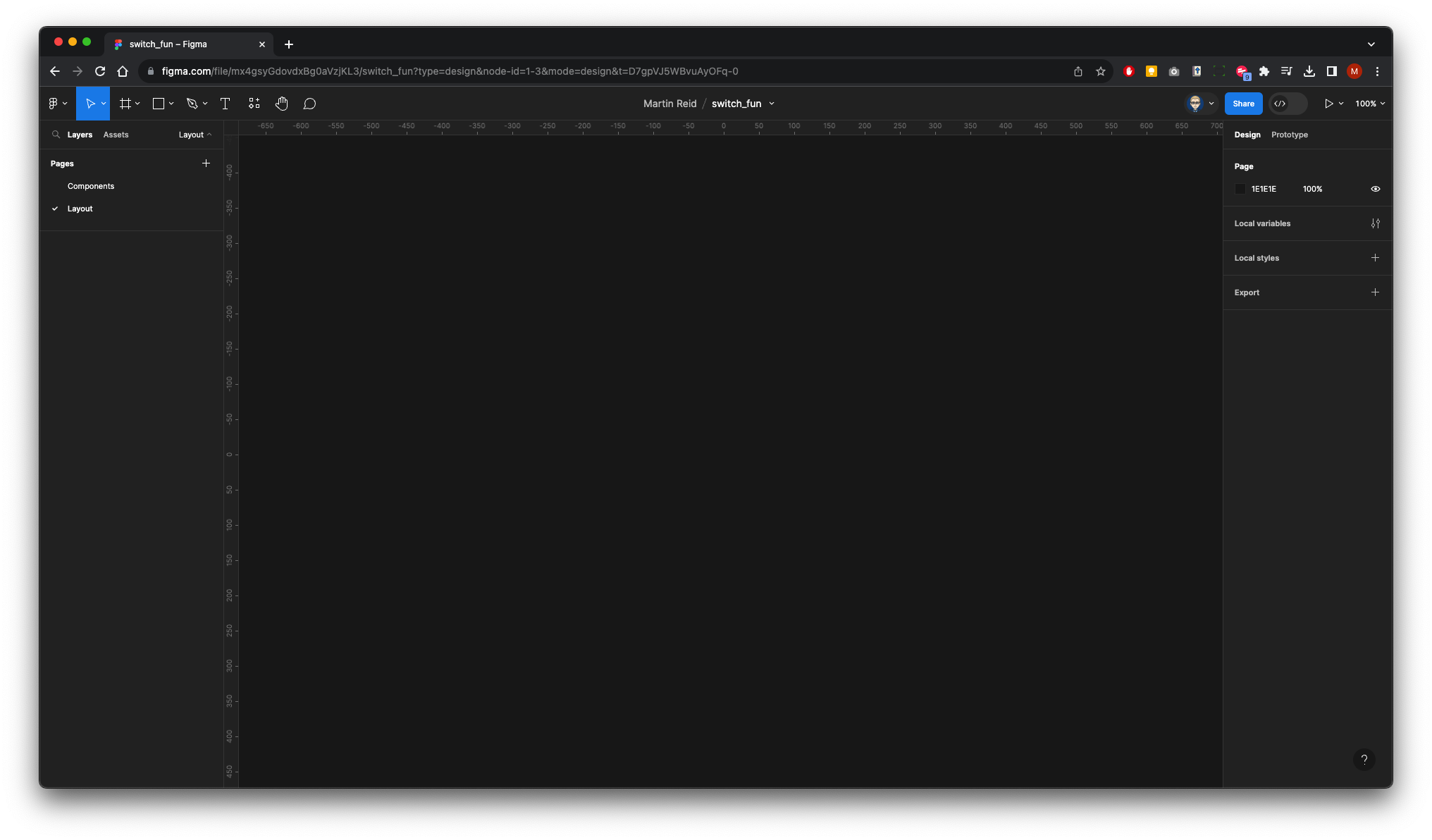
Either press F your keyboard or select the Rectangle Tool from the Tools menu
Drag out a rectangle. Resize to 52W x 32H in the right Properties panel.
Name it Track in the layers panel
Then press shift + 2 on your keyboard to zoom in
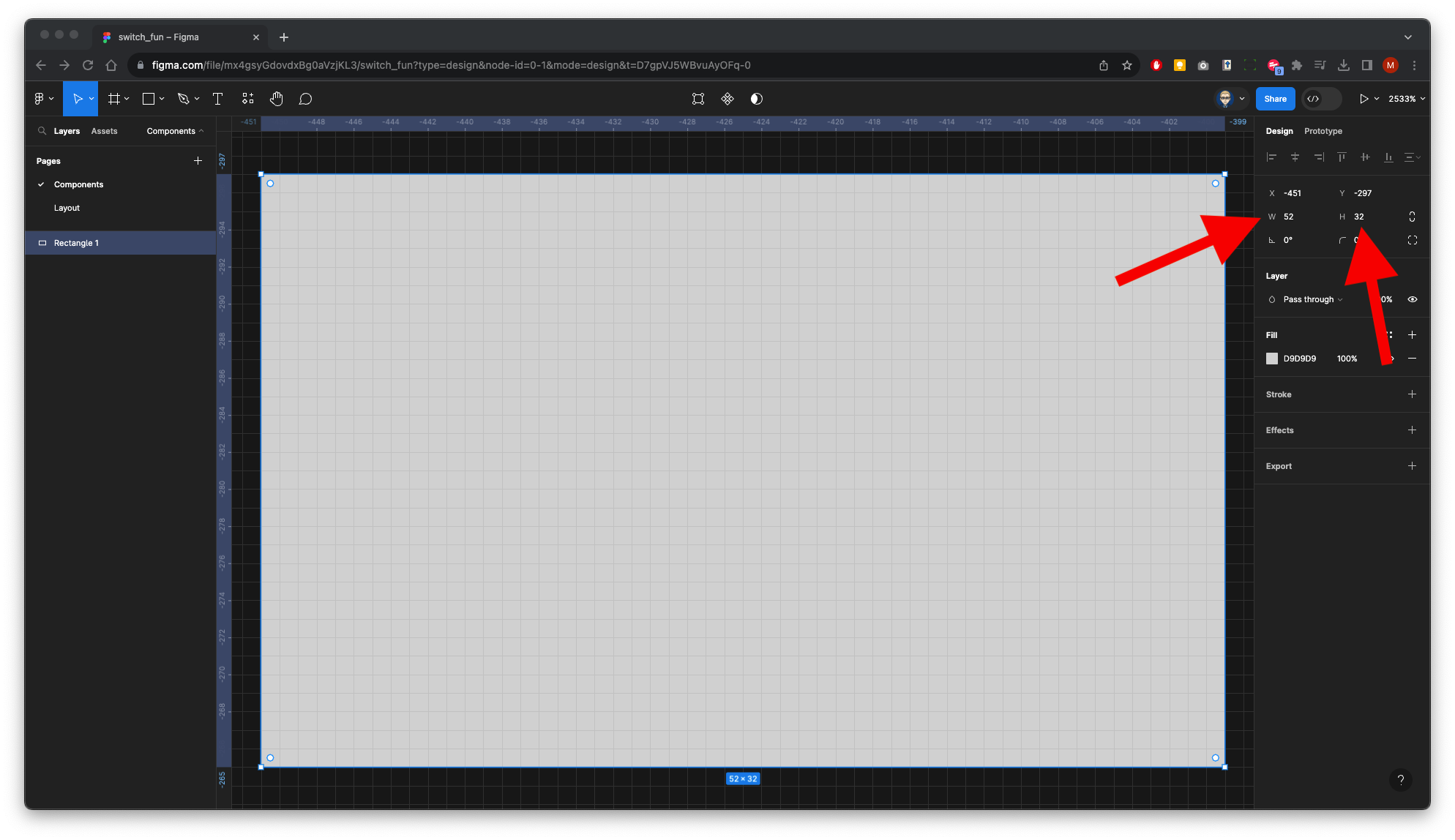
In the right Properties panel add a Radius of 100
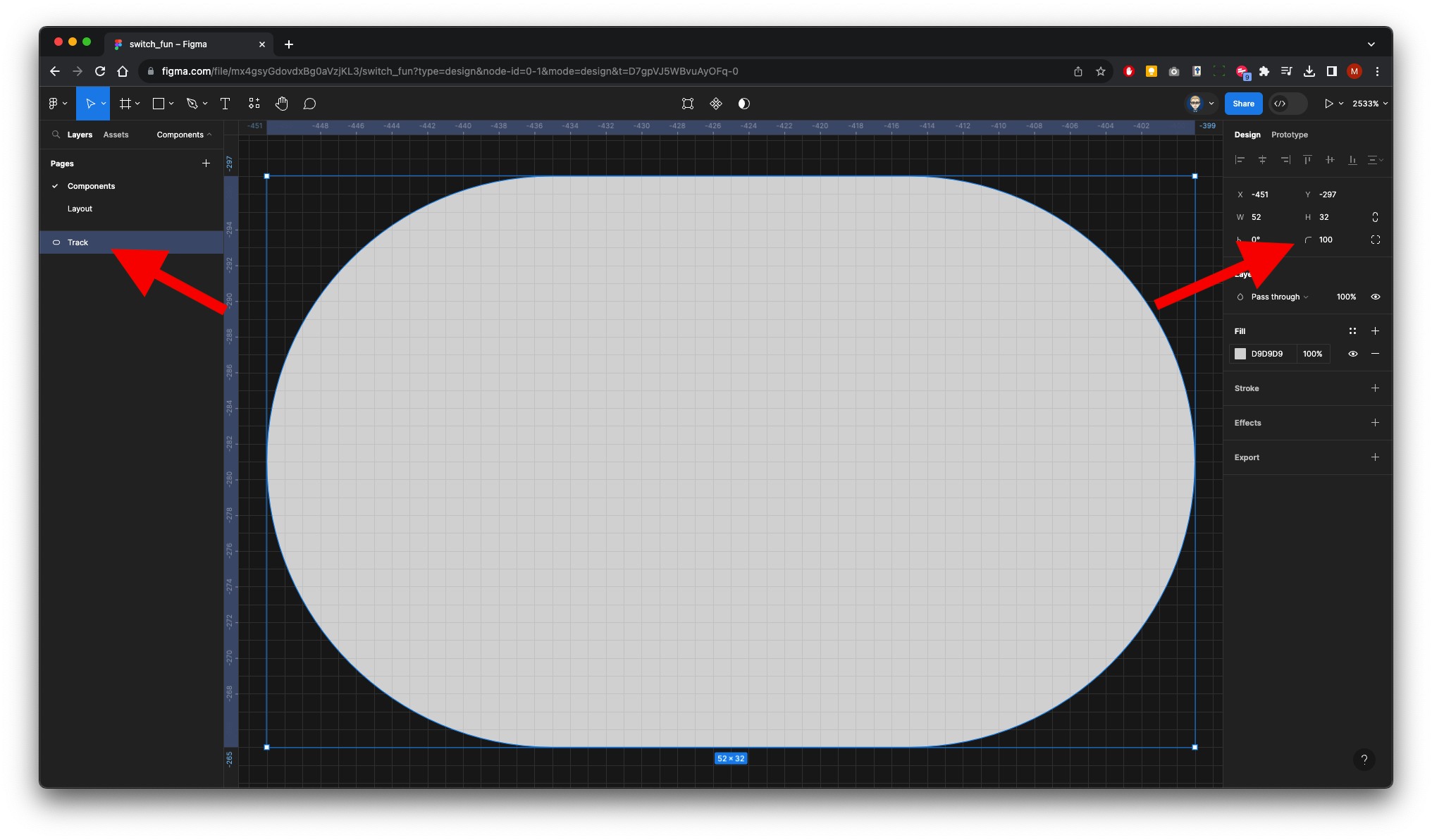
2. Create Track
Either press o on your keyboard or select the Ellipse Tool from the tools menu
Hold Option + Shift on your keyboard and drag out a 24 x 24 circle.
Name it Handle in the layers panel 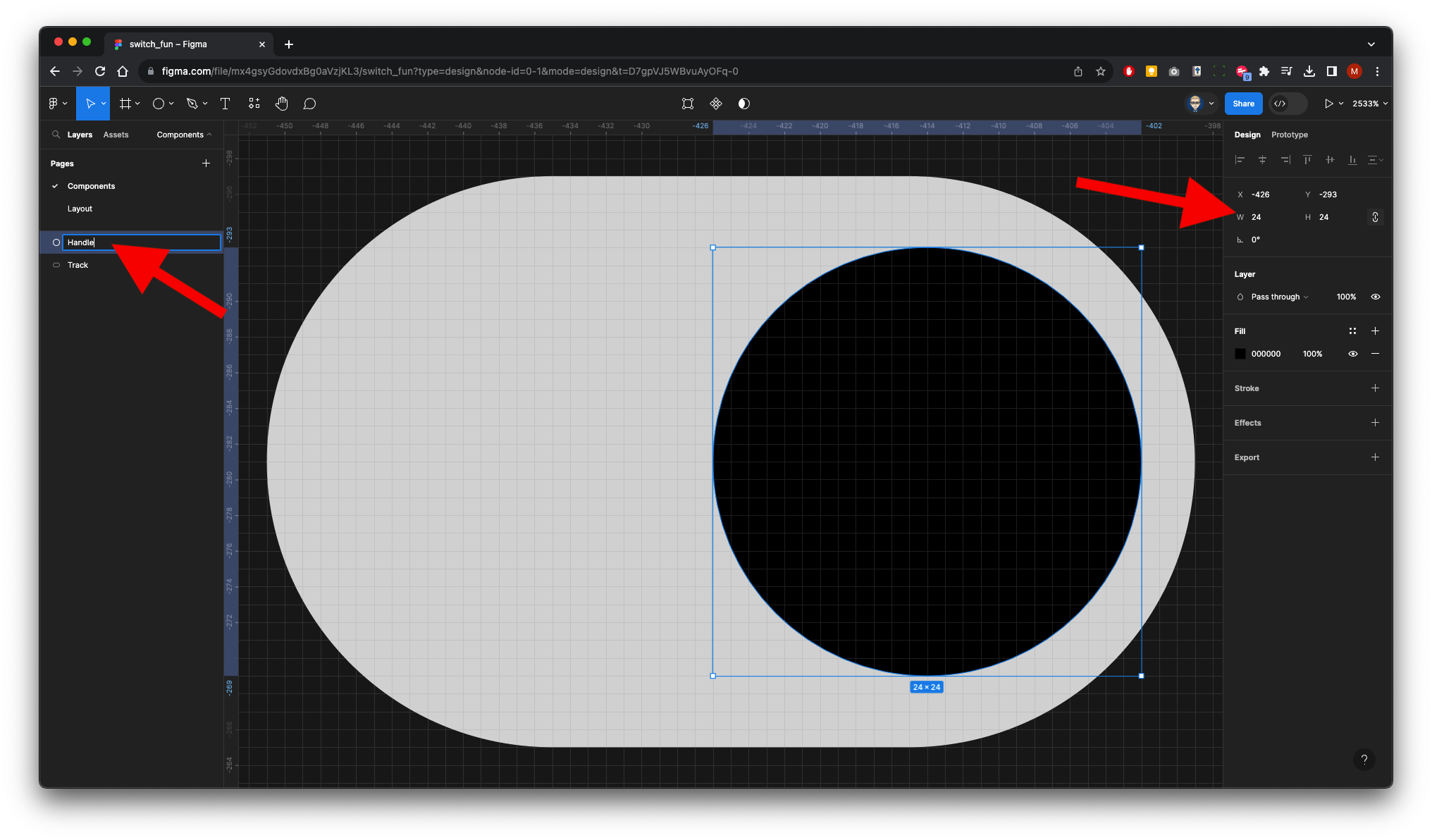
In the Layers select the Track and change its colour (Red) 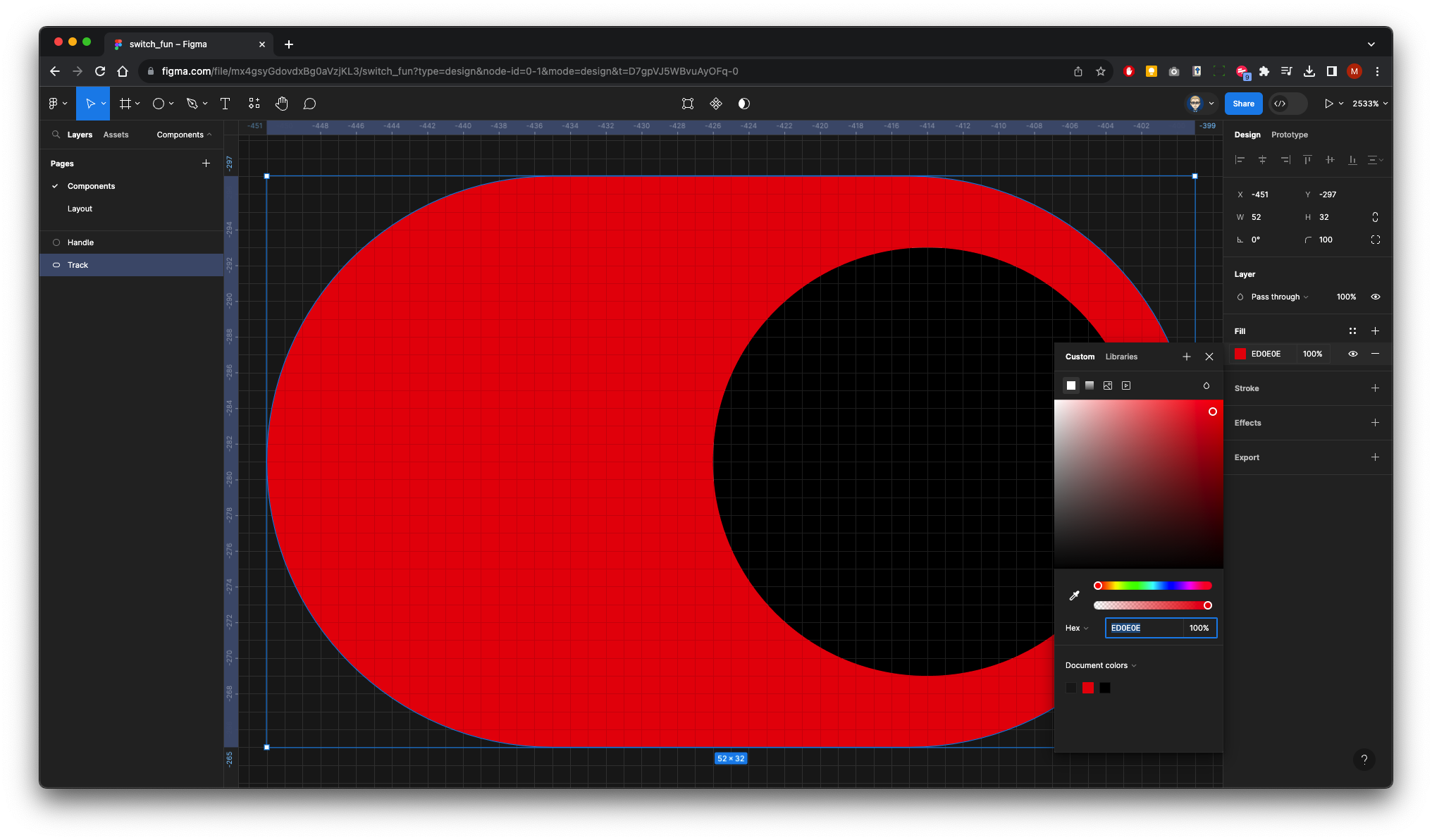
3. Create a Component
Select both the Track & Handle in the Layers panel
Either click on the Create Component icon on the menu bar
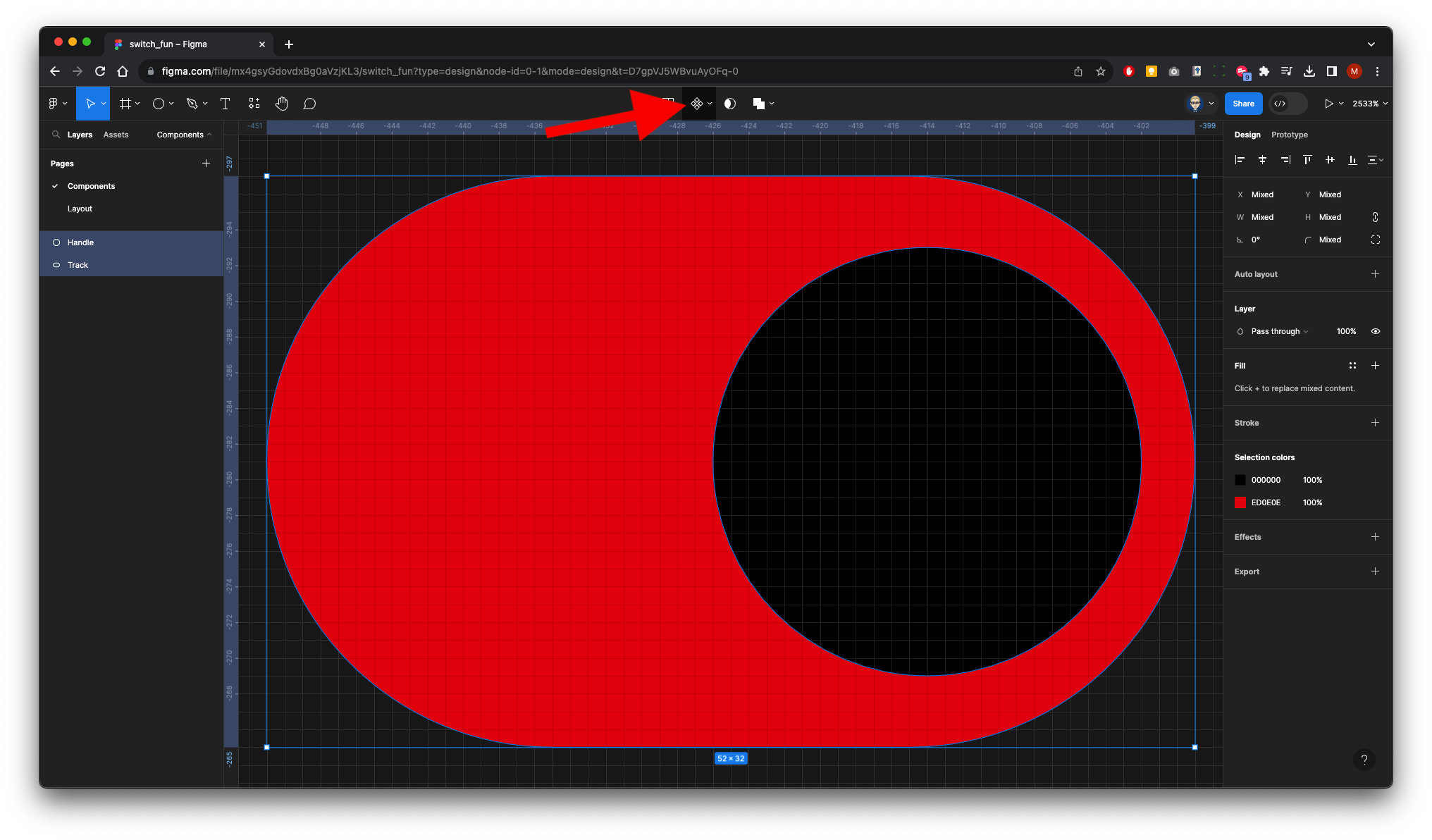
Your Layers panel will look like this:
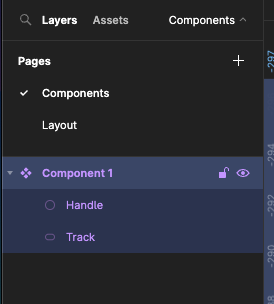
4. Create a Variant
You can zoom out by using COM + - or CTRL + -
Then click the Create Variant icon on the menu bar
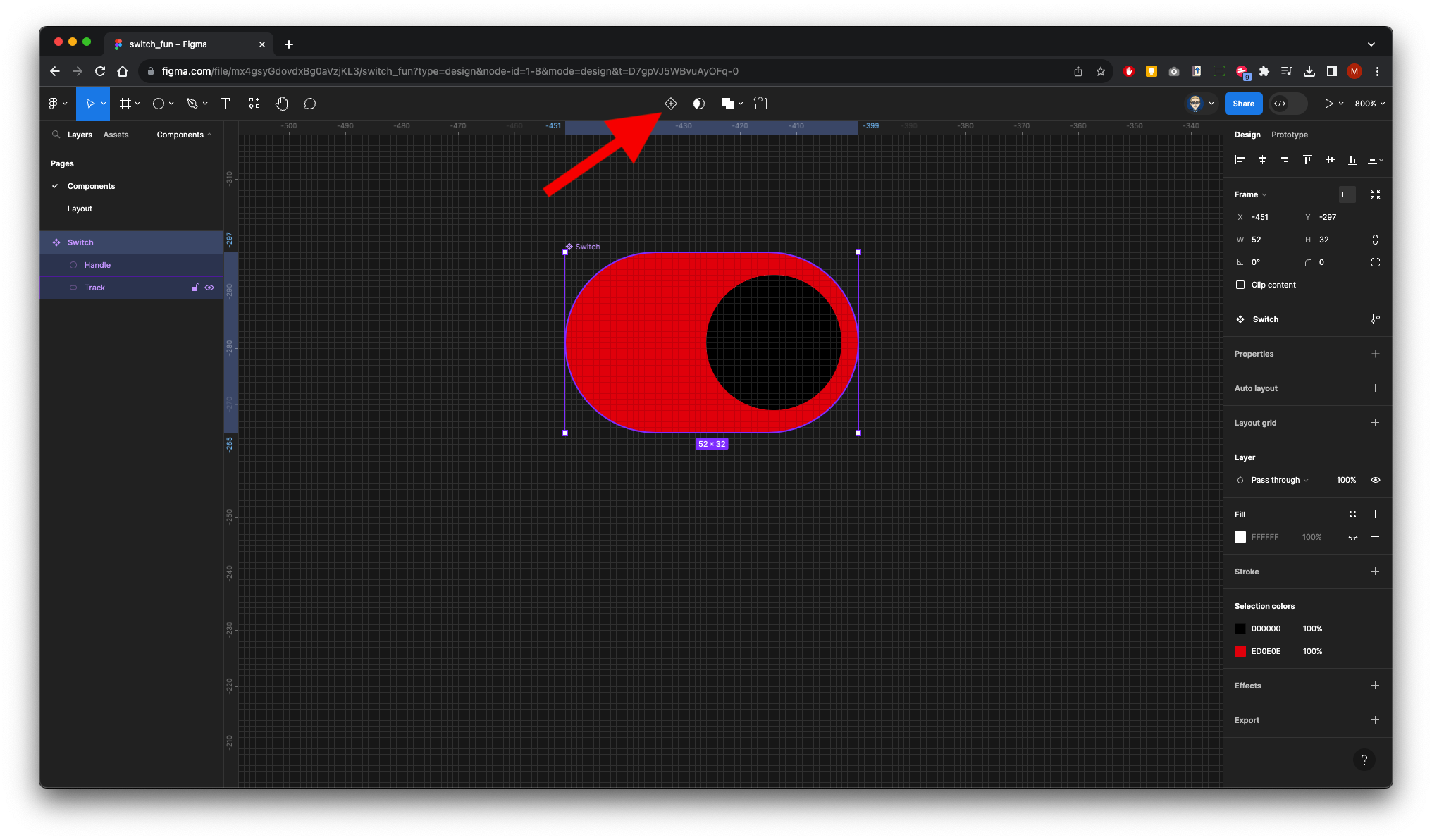
Your Component will duplicate
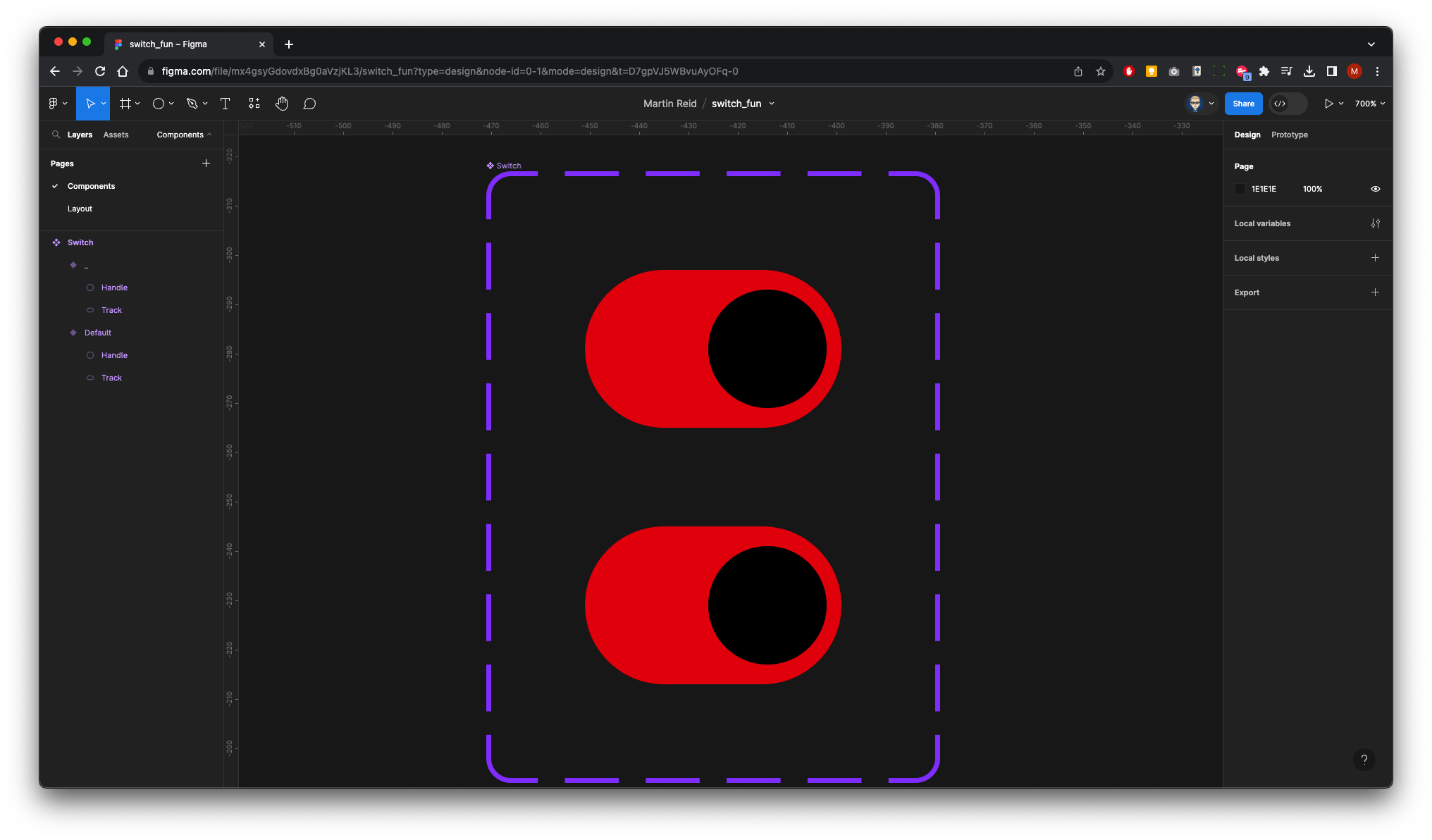
Select the Default Component either in the layers or in the design
In the Properies panel on the right change Default to State
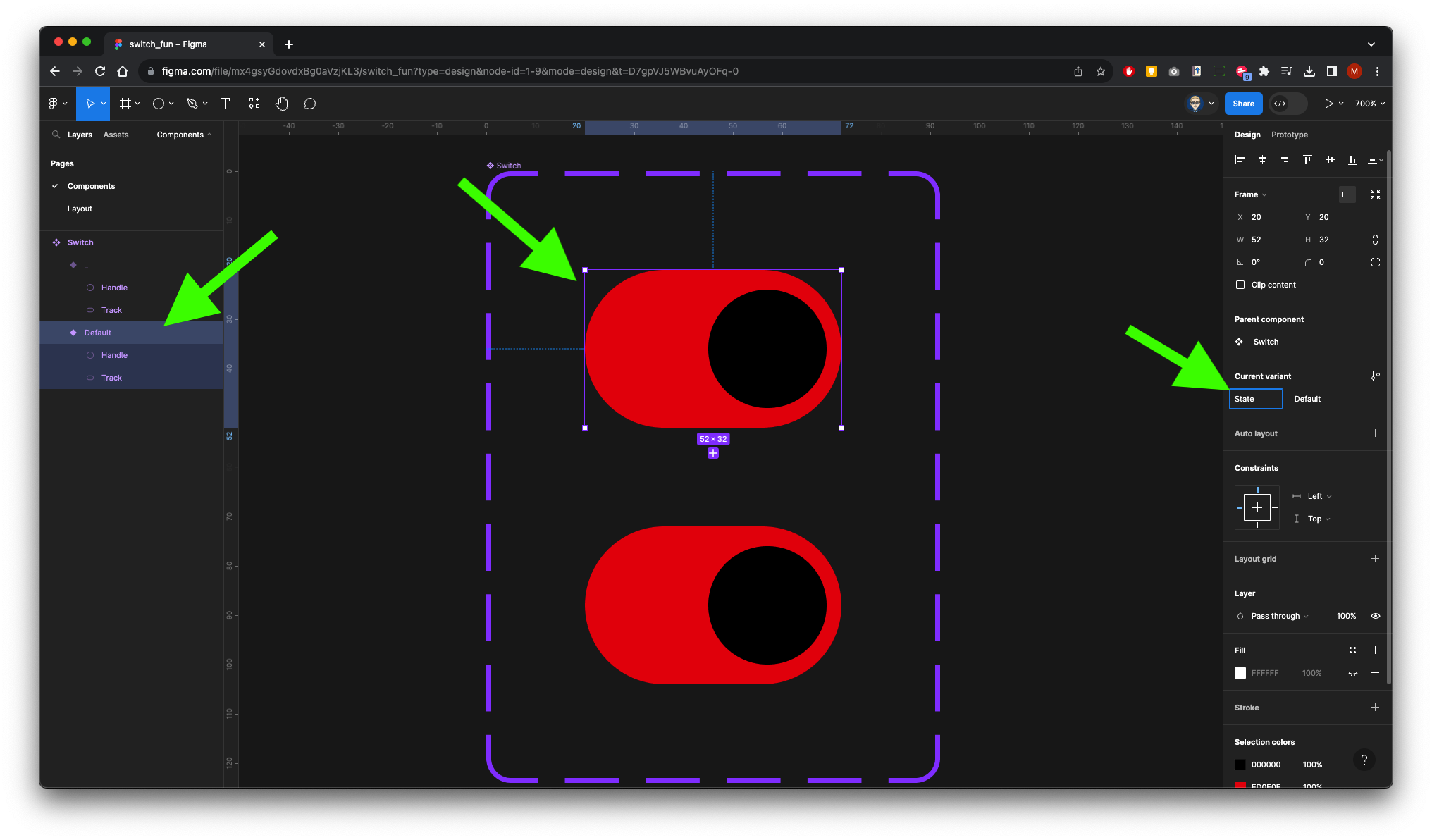
Name the State as On
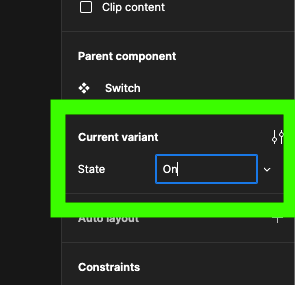
Your Layers will look like this:
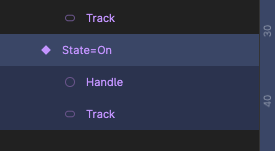
In the Layers - the top layer will have State but no name
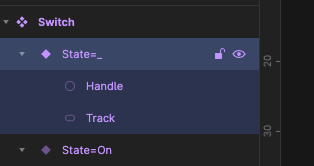
In the Properies panel on the right name the State to On
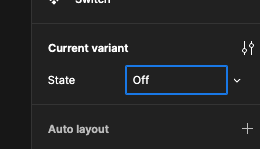
Reorder the On Component to the top so it matches the order in the design
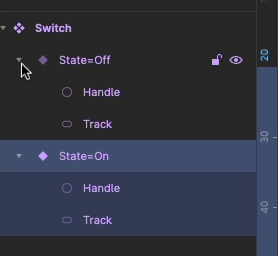
Select and change the Fill colour of the Track in the bottom Component
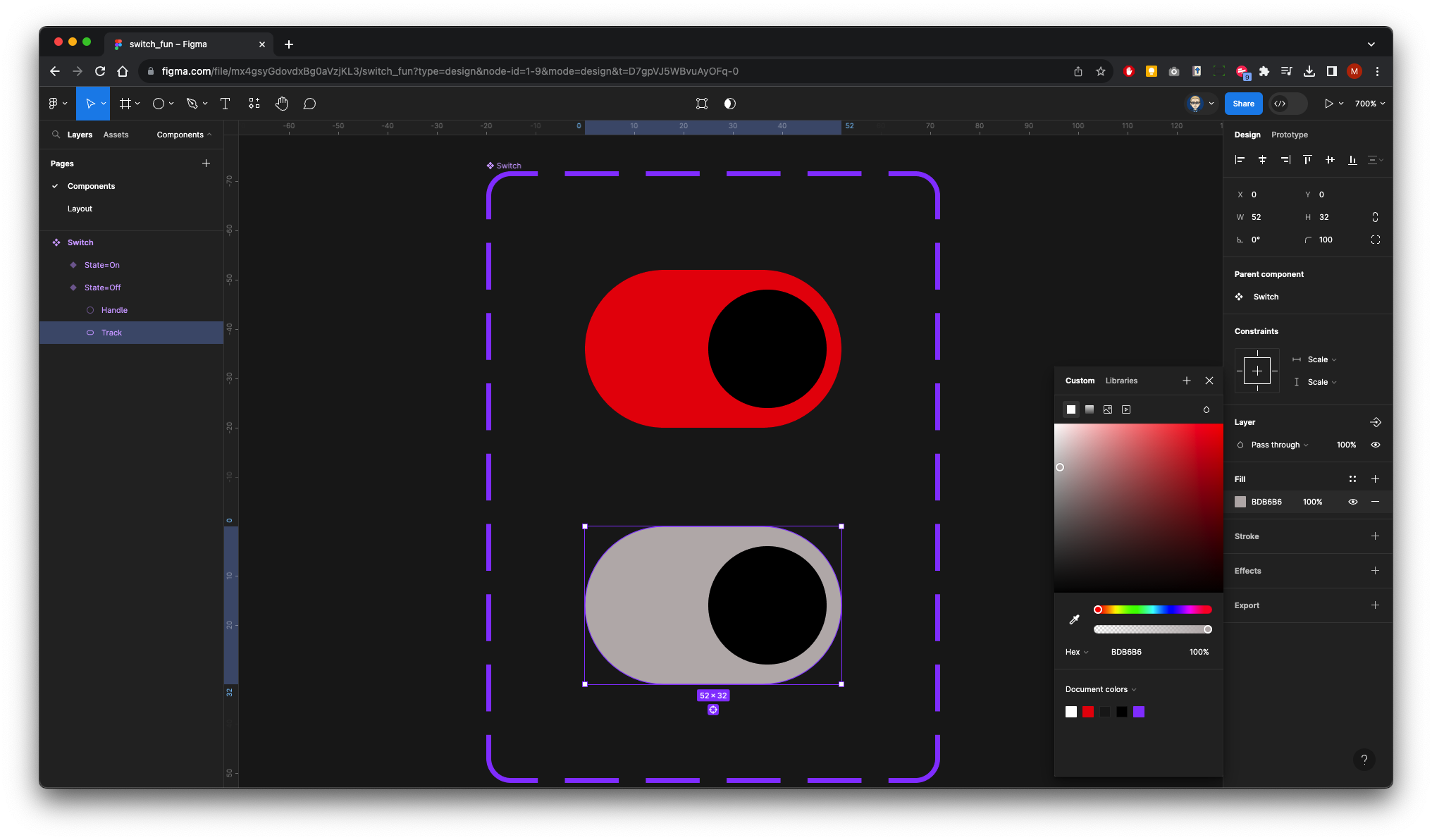
Shift drag the Handle to the left
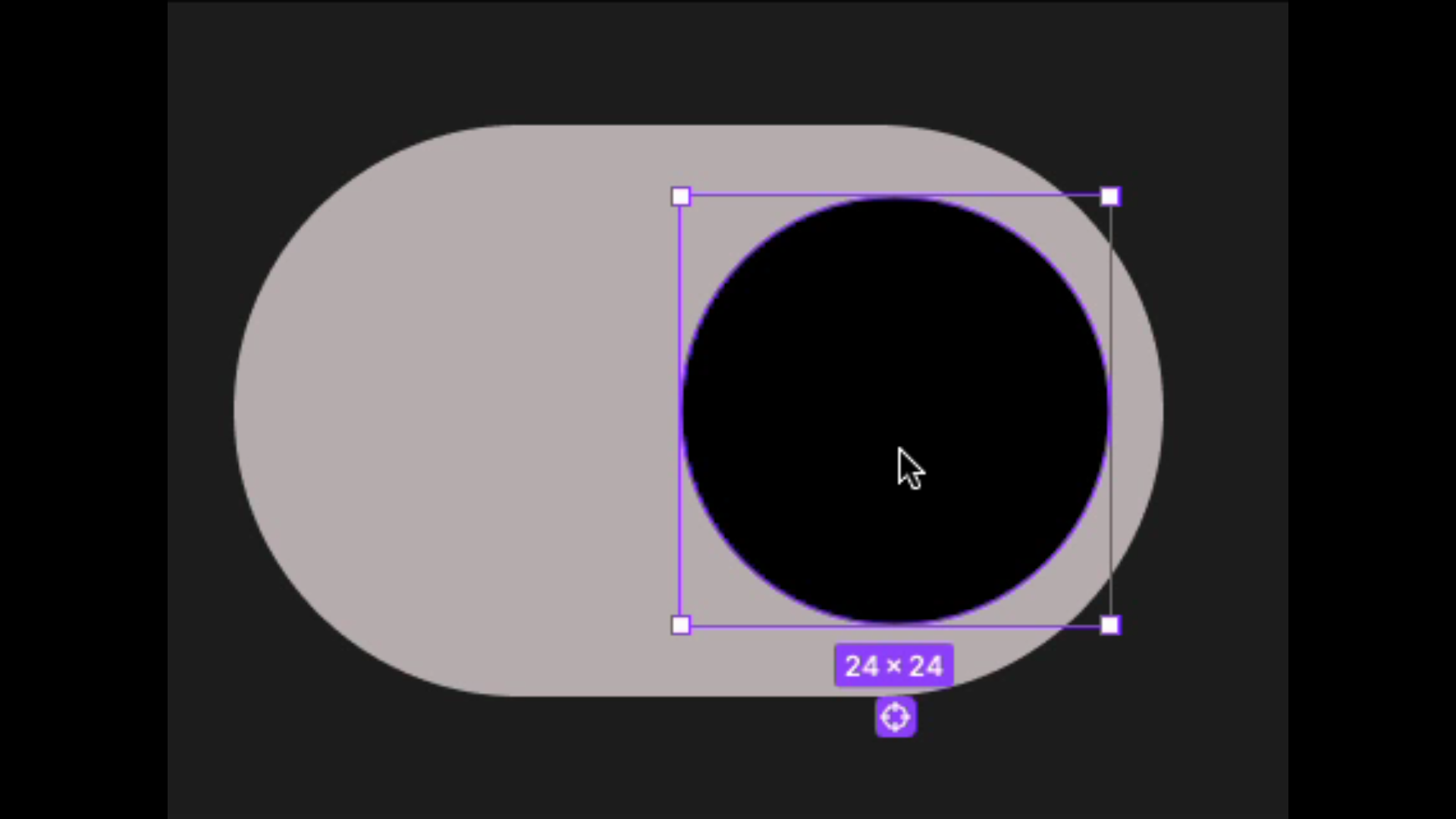
5. Create Prototype Interaction
On the right panel click on Prototype
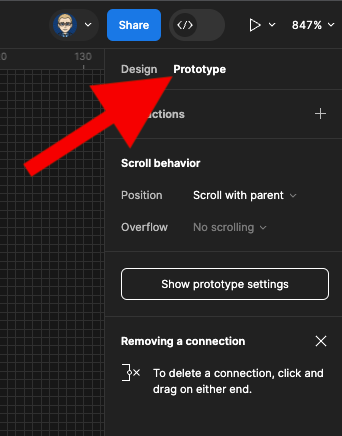
Click on the Handle - a plus in a circle will appear on the right - click on it and drag down to the Off Component at the bottom of the Variant box
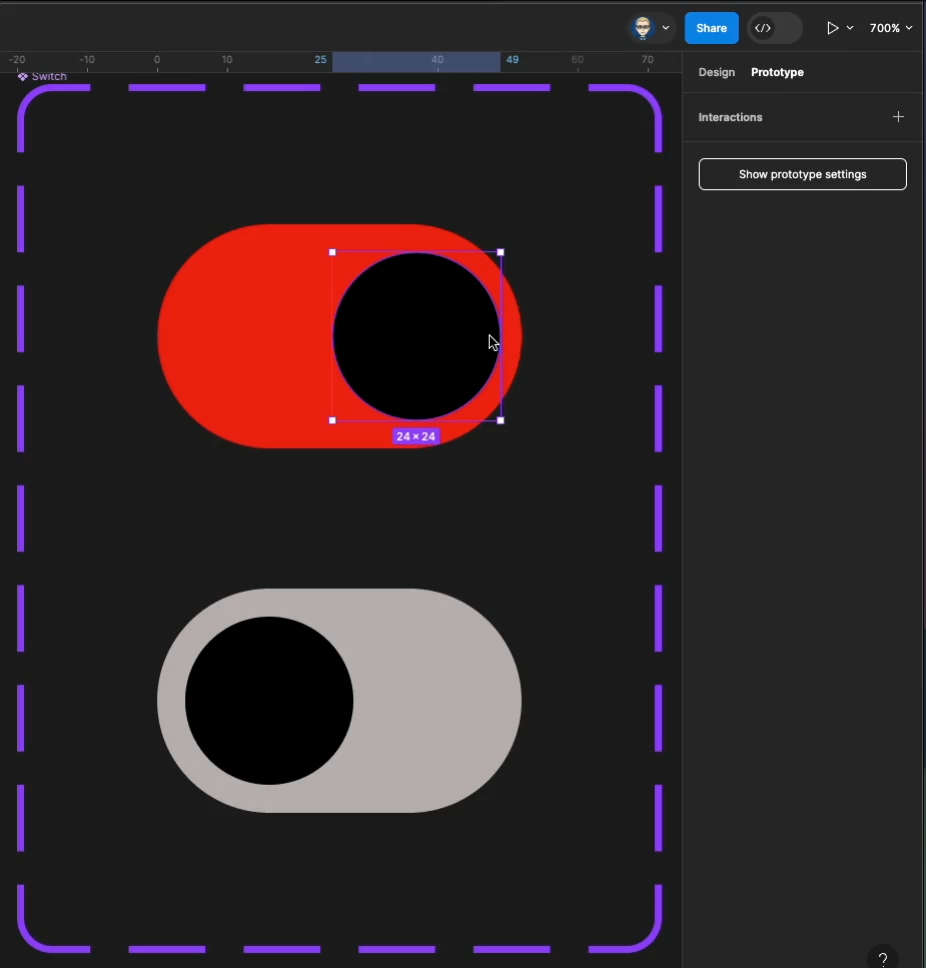
In the bottom (Off) Component click on the Handle - a plus in a circle will appear on the right - click on it and drag up to the On Component at the top of the Variant box
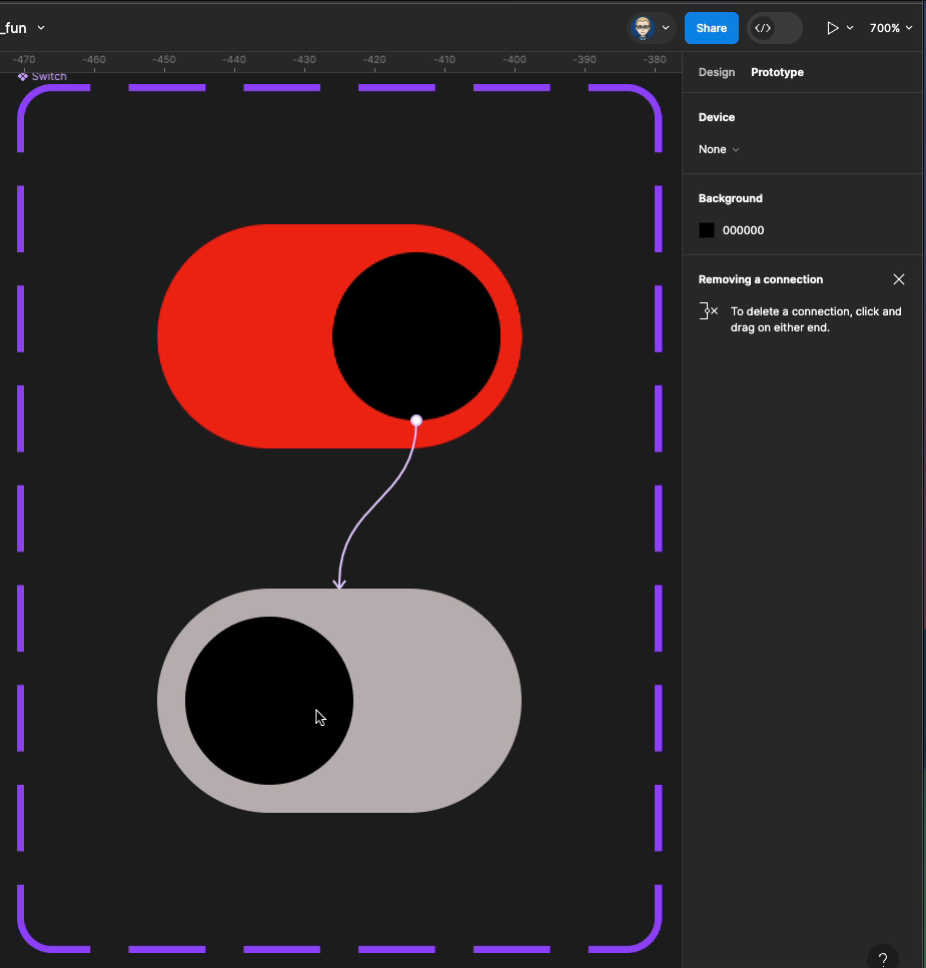
6. Place an Instance of the Swith Component on the Layout page
Select Assets from the side panel - drag or insert - move into position

7. Run (Preview)
In the Right panel select Prototype and click on Device
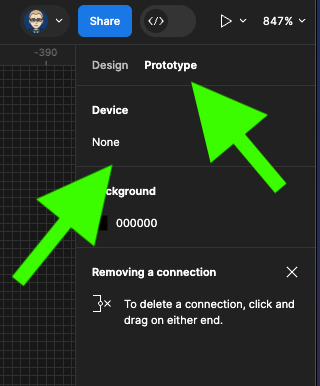
Select Presentation
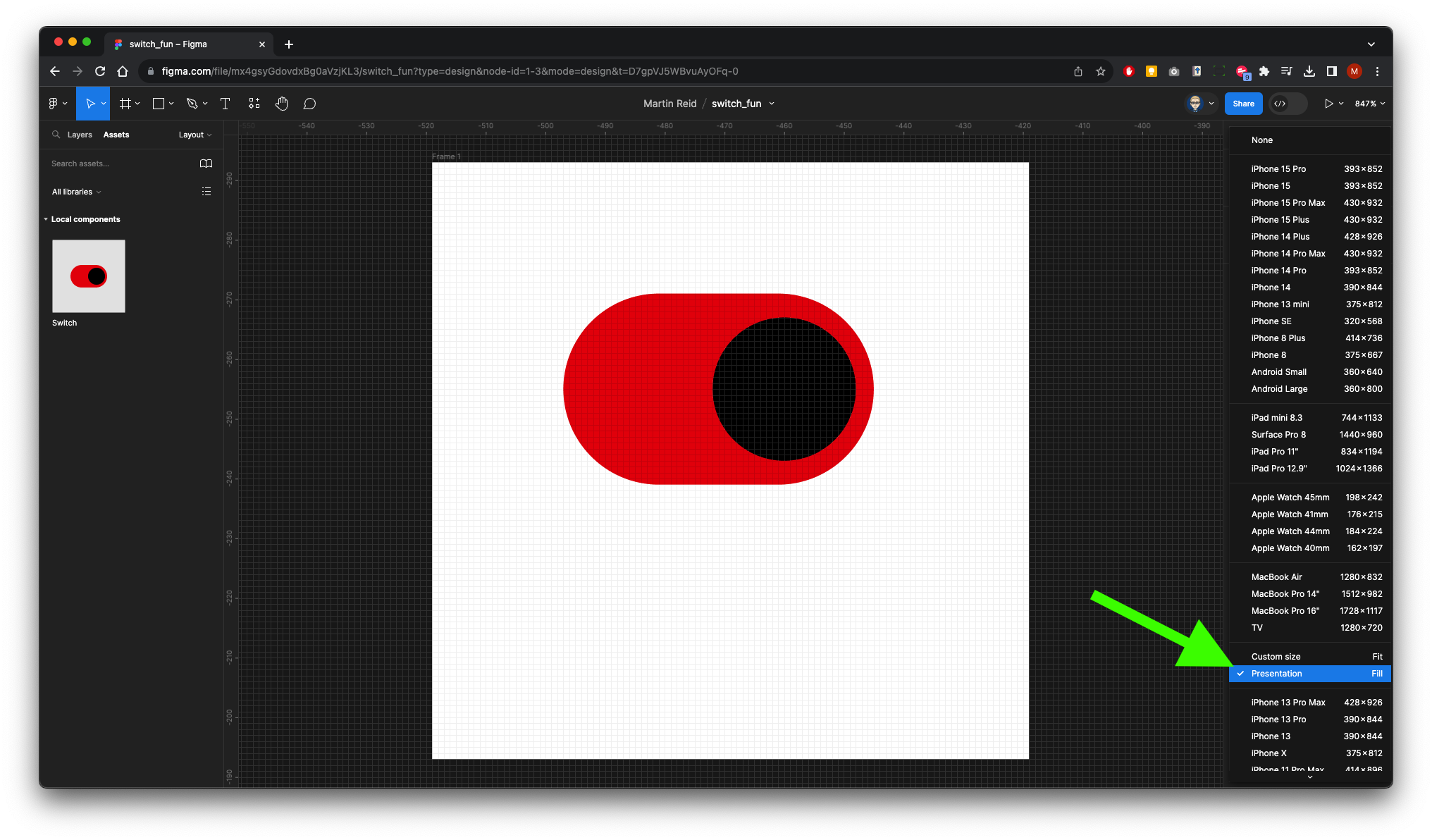
You now can interact with your Component